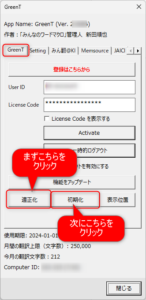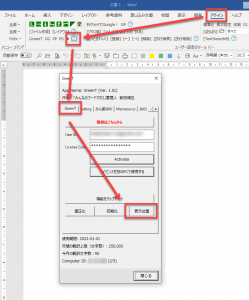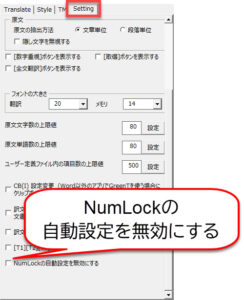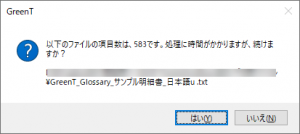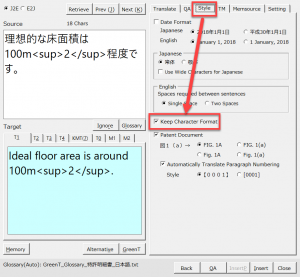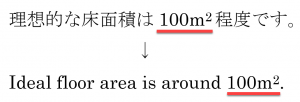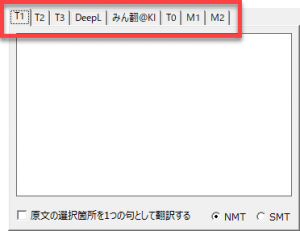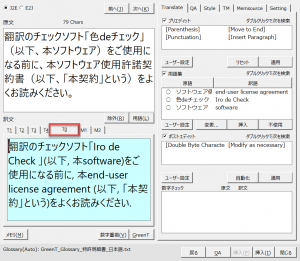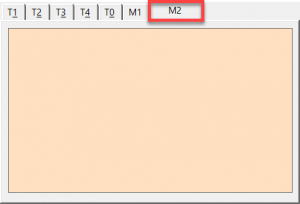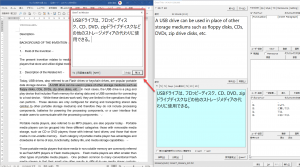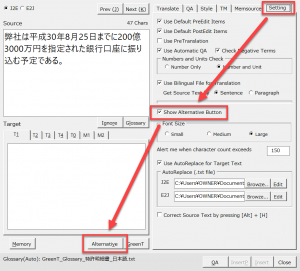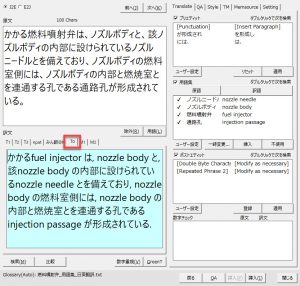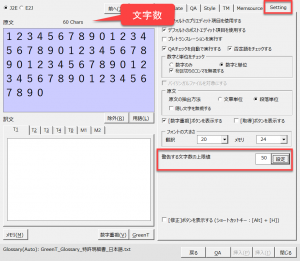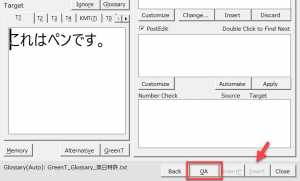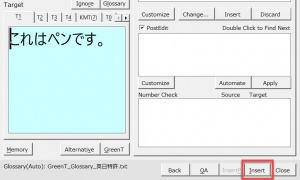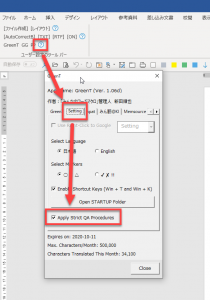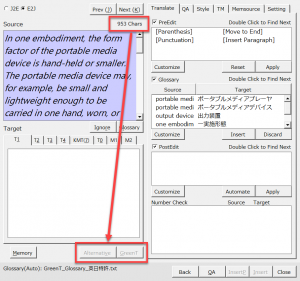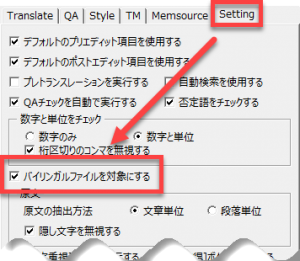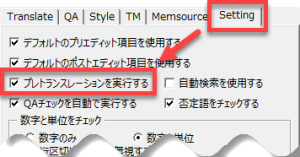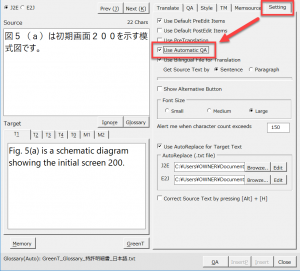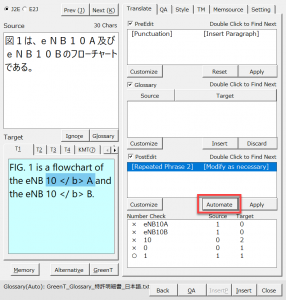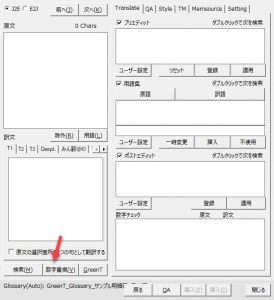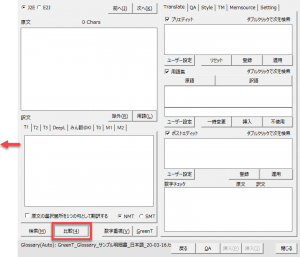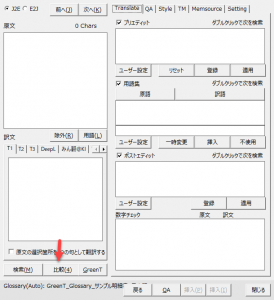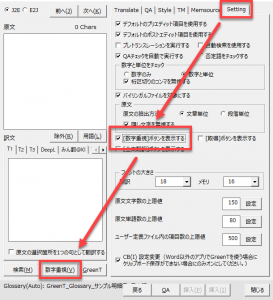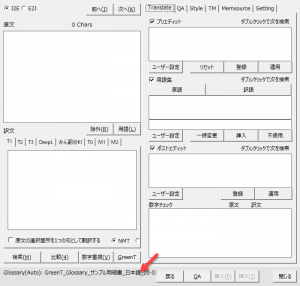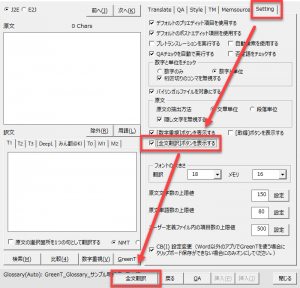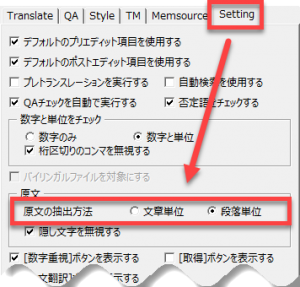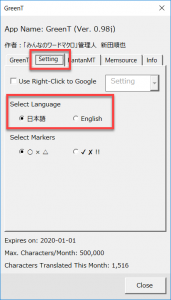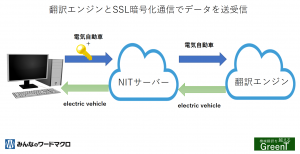ニューラル機械翻訳の支援ツール「GreenT」のFAQページです。
インストールに関する質問
エラーに関する質問
Wordの再起動やパソコンの再起動だけで正常な動作に戻ることもあります。以下の記事とあわせてお試しください。
- アップデート後にエラーメッセージが表示されて動きません。
- [アドイン]タブのボタンが突然消えました。
- ファイル保存時にエラーが発生します。
- 用語集作成機能で用語の取得時にエラーメッセージが表示されて処理が止まります。
- 「処理に時間がかかりますが、続けますか?」のメッセージが表示されますが...
- ダイアログが表示されません。
- Word以外のアプリでGreenTを使う場合に、NumLockの設定が勝手に切り替わります。
- GreenTをWord以外のアプリから起動できません。
- 「〇〇用の以下のファイルが見つかりません。」のメッセージが表示されます。
- ユーザー定義ファイルの登録内容が消えました。
- 「場所が利用できません」のメッセージが表示されます。
用語集に関する質問
- 作成した用語集をエクスポートできますか?
- 複数ファイルに共通の用語集を作成できますか?
- 手持ちの用語集を用いる場合に優先順位を設定できますか?
- 複数の訳語を登録できますか?
- なぜ翻訳で用語集が必要なのでしょうか。
- 翻訳をしながら訳語を登録したり修正したりできますか?
- 和訳したくない英単語(会社名や人名)を翻訳対象外にできますか?
- 「処理に時間がかかりますが、続けますか?」のメッセージが表示されますが...
翻訳エンジンに関する質問
- 対応言語は何ですか?
- 太字や下線、上付き文字などの文字書式を保持できますか?
- T1、T2、T3 などのタブは何を意味しますか?
- Google Translate APIの自分のアカウントをGreenTで使えますか?
- 自社開発の機械翻訳エンジンをGreenTで使えますか?
- [GreenT]ボタンと[数字重視]ボタンの違いは何ですか?
- Web版の翻訳エンジンとGreenTとで出力が違うのですが、何が原因なのでしょうか。
翻訳手順に関する質問
- 翻訳の手順がわかりません。
- Word以外のアプリでGreenTを利用できますか?
- 訳文ではなく、用語集の単語が置換された文章になります。どうしたらよいでしょうか。
- 原文欄の背景色が紫色になることがあります。これは何ですか?
- [挿入]ボタンを押せないので訳文を入力できません。
- 原文欄に改行を入れるにはどうしたらいいのでしょうか。
- 翻訳者以外でも使えますか?
- 書類を一気に翻訳できますか?
- 一度に何文字まで翻訳できますか?
- 翻訳メモリのバイリンガルファイルに対して翻訳できますか?
- Word以外のファイル(PowerPointなど)の翻訳で利用できますか?
- 過去の訳文を参照できますか?
- 同一文書内の同一文に、同じ訳文を挿入する機能はありますか?
- 翻訳中にウェブ検索ができますか?
- 翻訳中にKWIC Finderを検索できますか?
- Wordファイルの隠し文字は翻訳対象になりますか?
- [前へ]ボタンと[次へ]ボタンで文章が原文欄に入力されたらすぐに翻訳できますか?
- 翻訳後([GreenT]ボタンをクリックした後)に自動的にQAチェックできますか?
- 翻訳メモリを使いたいのですがどのようにしたらよいですか?
- 特定のPostEdit項目を自動的に修正できますか?
- PreEditやPostEditの対象箇所の文字色を変更できますか?
- Glossaryの対象箇所を原語と訳語で同時にハイライト(選択)できますか?
[GreenT]ダイアログのボタン表示に関する質問
利用方法に関する質問
- インターネットに接続されていない環境で使えますか?
- 文章単位で翻訳をするようになっていますが、段落単位で翻訳できますか?
- ユーザーインターフェイスを日本語表記にできますか?
- GreenTをMemsourceやMemoQ、Trados等のプラグインとして翻訳のエディター画面から利用できますか?
- 新しいバージョンにアップデートする方法は?
機密保持に関する質問
ライセンスに関する質問
- サービスの利用料金はかかりますか?
- 1つのライセンスを複数のパソコンで共有できますか?
- 利用するパソコンを変更できますか?
- 利用中のサブスクリプションプランを変更できますか?
- 今月翻訳した文字数を確認できますか?
インストールに関する質問
アドインをインストールしたのにボタンが表示されません。
以下の記事をご覧ください。
【動画】アドインをインストール時にボタンが表示されない場合の対処
自動更新のためにはPayPalアカウントが必要なのでしょうか。
はい、自動更新に登録いただくためには、PayPalアカウントを取得していただく必要があります。
自動更新を停止したいです。どのようにしたらよいでしょうか。
以下のページをご覧ください。
サブスクリプションの解約方法(クレジットカード・PayPalによる自動更新の停止方法)
現在利用中のライセンスは期限が来るまで最大文字数までご利用いただけます。次の更新から停止します。
エラーに関する質問
アップデート後にエラーメッセージが表示されて動きません。
[アドイン]タブのGreenT用の[?]ボタンをクリックして以下のダイアログを開いてください。[GreenT]タブにある[適正化]ボタンをクリックしてこのダイアログを閉じます。
今まで出ていたエラーが発生しなくなっていたら修正が成功です。まだエラーが出るようでしたら上記ダイアログの[初期化]ボタンをクリックしてください。
このボタンをクリックすると各種ユーザー設定(参考:各種設定項目)が初期化されてしまいますのでご注意ください。これでも動作しない場合、お問い合わせフォームよりご連絡ください。
ファイル保存時にエラーが発生します。
GreenTでGG機能を用いて用語集を作成した際、ファイルを保存しようとするとエラーが発生することがあります。このエラーの原因が、OneDriveの同期に関係していることがあります。
対処方法を以下のページで紹介しています。
用語集作成機能で用語の取得時にエラーメッセージが表示されて処理が止まります。
エラーメッセージは以下のようなものですか?
「Error: -2146697208 指定されたリソースのダウンロードに失敗しました。」
「今月の上限値に達しました。」
「予期せぬエラーが発生しました。GetGoogleTranslateforGlossary」
この場合、セキュリティソフトの設定で解決できる可能性がありますので以下をお試しください。
ご利用のセキュリティソフトの「信頼済みサイトや危険サイト診断の除外リスト」に、GreenTのアクセス先の弊社サイトURLである「https://api.wordvbalab.com」を追加してください。
これでも解決しない場合、遠隔診断をさせていただきますのでお問い合わせフォームよりお問い合わせください。
ダイアログが表示されません。
外付けディスプレイに表示されていたダイアログは、外付けディスプレイを外してしまうと画面に表示されなくなります。
以下の手順でダイアログの表示位置をリセットしてください。
Word以外のアプリでGreenTを使う場合に、NumLockの設定が勝手に切り替わります。
Word以外のアプリでGreenTを使用する際に、[CB]ボタンで訳文をクリップボードに保存するとNumLockがオンになってしまう場合があります。
ご利用のパソコン環境により発生することがあります。
この不具合がある場合には、以下のチェックボタンをオンにしてください。
GreenTをWord以外のアプリから起動できません。
Word以外のアプリでGreenTを使う方法に説明の通り、スタートアップフォルダにGreenT_Tools.exeをインストールしてください。
パソコンのセキュリティソフトによっては、GreenT_Tools.exeをマルウェアと判断して自動的に削除してしまうことがあります。GreenT_Tools.exeが削除されてしまうと、GreenTをWord以外のアプリから起動できなくなります。
このような場合には、GreenT_Tools.exeをセキュリティソフトの検査対象から除外する必要があります。検査対象から除外する方法については、以下の記事を参考にしてください。
「〇〇用の以下のファイルが見つかりません。」のメッセージが表示されます。
GreenTでは様々なユーザー定義ファイル(用語集用、プリエディット用など)を利用できます。このユーザー定義ファイルに関するエラーメッセージが表示されることがあります。
エラーメッセージが表示される理由
このユーザー定義ファイルの保存先フォルダ名を変更したり、ファイル名を変更した場合に、GreenTに設定したユーザー定義ファイルのパスが実際のファイルのパスと異なってしまいます。そのため、ファイルが見つからないというメッセージが表示されます。
対処方法
ユーザー定義ファイルを再度設定します。ユーザー定義ファイルの設定ダイアログは、以下のページの後半で説明しています。
ユーザー定義ファイルの登録内容が消えました。
「登録したポストエディットの内容が消えてしまった!」場合には、セキュリティソフトが自動的にユーザー定義ファイルを削除してしまったかもしれません。
ウィルスバスターをご利用のGreenTユーザーさんがこのような症状になりました。この際に、GreenTのユーザー定義ファイルを削除対象から除外することで解決できました。
以下のサイトをご覧ください。
ウイルスバスター クラウド 特定のファイルを検索対象から除外する方法
用語集に関する質問
作成した用語集をエクスポートできますか?
はい、できます。「用語集の作成」で作成した用語集はテキストファイルとして保存できます。
複数ファイルに共通の用語集を作成できますか?
できます。以下の記事をご覧ください。
手持ちの用語集を用いる場合に優先順位を設定できますか?
できます。用語集を登録した順番に訳語の候補が表示されます。優先順位の高い用語集の訳語は先頭に表示されますのでそこで指定します。
(参考:手持ちの用語集を用いて用語集を作成する)
複数の訳語を登録できますか?
はい、できます。複数の訳語を登録した場合には、翻訳をする際に1つの訳語を選択します。
(参考:複数の候補から訳語を選択する)
なぜ翻訳で用語集が必要なのでしょうか。
ニューラル機械翻訳(NMT)では、必ずしも正しい訳語が用いられるとは限りません。一見、正しく見えてもその分野で用いられない言葉が使われていたり、全く関係の無い言葉が使われることがあります。
専門用語を知っている場合にはその用語をGreenTに登録することで、その分野の人が読みやすい訳文が出力される可能性が高くなります。
用語集を持っていない場合には、翻訳をしながら用語を登録するといいでしょう。
翻訳をしながら訳語を登録したり修正したりできますか?
はい、できます。以下のページをご覧ください。
和訳したくない英単語(会社名や人名)を翻訳対象外にできますか?
はい、できます。以下の記事をご覧ください。
「処理に時間がかかりますが、続けますか?」のメッセージが表示されますが...
[GreenT]ダイアログを起動する際に、「以下のファイルの項目数は、●●●です。処理に時間がかかりますが、続けますか?」と表示される場合があります。例えば、用語集に500を超える語句を登録すると、このメッセージが表示されます。
ご利用のパソコンの性能によりますが、1000を超える場合でも処理時間がそれほどかからない場合もあります。念のため500を上限にしてあります。
この上限値を変更できますので、ご利用のパソコンの性能に応じて変更してみてください。
用語集ファイルに登録されている語句が5,000を超えるような場合、[GreenT]ダイアログを起動するのに時間がかかるだけでなく、原文で使われている用語を列挙する際にも時間がかかってしまいます。ご注意ください。
翻訳エンジンに関する質問
対応言語は何ですか?
「英日翻訳」と「日英翻訳」にのみ対応しています。
太字や下線、上付き文字などの文字書式を保持できますか?
はい、できます。[GreenT]ダイアログの[Style]タブの[Keep Character Format]をオンにします。
上記のように上付き数字がある文章の場合、以下のように書式がhtml形式で取込まれ、その設定を保持したまま訳文が出力されます。
[挿入]([Insert])ボタンで挿入すると、htmlで定義された書式が反映されます。
(参考:翻訳対象に応じた設定方法)
T1、T2、T3 などのタブは何を意味しますか?
Ver. 1.6以前は[T1][T2][T3]などのタブがあります。Ver. 1.7以降は[Google]に統一されています。
(参考:Ver. 1.7の紹介)
訳文欄にはいくつかのタブがあります。
T1~T3は異なる翻訳エンジンを意味しており、以下のような特徴があります。エンジン毎に異なる訳文が出力されます。
| タブ |
エンジン |
内容 |
|
T1 |
Google翻訳 | 用語集を適用した訳文を出力
用語集リスト(Glossaryリスト)の訳語が適用されないことがあるが、流暢な訳文を出力する |
|
T2 |
Google翻訳 | 用語集を適用した訳文を出力
用語集リスト(Glossaryリスト)の訳語が確実に適用されるが、不自然な訳文になることがある |
|
T3 |
Google翻訳 | 用語集を利用せずに訳文を出力 |
|
DeepL |
DeepL | 用語集の適用機能あり |
|
みん翻@KI |
みんなの自動翻訳 | 用語集の適用機能あり (別途契約が必要) |
詳細については以下のページをご覧ください。
T0は翻訳エンジンを使用しません。用語集による置換を実行し、句読点も置換します。
T1~T3の出力がひどくて使えない場合には、T0を使って用語の置換だけをするのもいいと思います。特に、複数の専門用語や固有名詞が列挙されているような場合には、置換をするだけで訳文作成の手助けになる場合があります。
M1とM2はメモ用です。複数の訳文から1つの文章にまとめるときにメモとして利用してください。記憶に残しやすくするために背景色を色分けしています。
[T1]などのタブをダブルクリックすると、[3rd Window]ダイアログが表示されます。ここに訳文を一時的に表示させたり、比較に使用したりできます。
(参考:異なるタブの翻訳を比較する方法)
Google Translate APIの自分のアカウントをGreenTで使えますか?
使えません。
自社開発の機械翻訳エンジンをGreenTで使えますか?
個別に開発(有償になることもございます)をいたします。お問い合わせください。
[GreenT]ボタンと[数字重視]ボタンの違いは何ですか?
[数字重視]ボタン(または[Alternative]ボタン)は、図面番号や大きな数字を含む文章を翻訳する際に数字が正確に訳出されるようにチューニングをした訳文出力用のボタンです。
金融・経済分野で扱われる文書には、○百億円や○兆○千億円のような数字が記載されています。この数字が正確に訳されないときに[Alternative]ボタンで別の訳文を出力して翻訳結果を比べてみてください。
金融・経済分野以外の翻訳では不要だと思われますので、非表示にできるボタンにしました。
以下のボタンで表示・非表示を設定できます。
Web版のGoogle翻訳(DeepL翻訳)とGreenTのGoogle翻訳(DeepL翻訳)の出力が違うのですが、何が原因なのでしょうか。
おそらくWeb版の無料エンジンとGreenTで使っている有料エンジンでアップデートやチューニングの時期の違いがあるのではないかと思っています。正確な理由はわかりませんが、同じ文を入力しても出力される訳文が異なることがよくあります。
あと、GreenTで内部処理をしていることが理由で、出力が異なる場合もあります。自動修正の例は以下の通りです。
翻訳手順に関する質問
翻訳の手順がわかりません。
用語集を作成してから翻訳をします。ただし、翻訳をしながら用語集を作成してもいいです。お好きな方法をお試しください。
まずは以下の方法をお試しください。
また、使い方に関するメルマガも用意しましたのでこちらもお試しください。
以下のページに私が想定している翻訳手順を示しました。慣れてきたらご覧ください。
訳文ではなく、用語集の単語が置換された文章になります。どうしたらよいでしょうか。
[T0]タブが開かれています。翻訳をする場合には、[T1]~[T4]タブをご利用ください。
タブの違いについては、以下の項目をご覧ください。
原文欄(Source欄)の背景色が紫色になることがあります。これは何ですか?
機械翻訳の出力は、原文の文字数に影響を受けることがわかっています。一般的に短い文章ほど係り受けがわかりやすい可能性が高く、結果として訳文の出力がよくなる傾向があります。
そのため、GreenTでは原文が訳しやすい文章であるのかを判断する1つの指標として文字数を見える化しています。
文字数によりアラートを出す設定を[Setting]タブの以下の項目で設定できます。
以下の例では50文字に設定しました。原文欄の文字数は60文字なので、このように色が変わったというわけです。
デフォルトの[文字数の上限]値は150になっています。使いやすいように変更してみてください。
[挿入]ボタンを押せないので訳文を入力できません。
[挿入]([Insert])ボタンをクリックする前に[QA]ボタンをクリックしてQAチェックを行ってください。
QAチェックをすると[挿入]ボタンをクリックできるようになります。また、QAチェック後には、Targe欄の背景色が水色になります。
上記の「QAチェックを必ず実行するルール」を適用しない場合には、ヘルプダイアログの[Setting] タブから設定を変更できます。
デフォルトでは、以下のように[Apply Strict QA Procedures]がオンになっているので、これをオフにしてください。そうすれば、QAチェックなしで[挿入]ボタンをクリックできるようになります。
原文欄(Source欄)に改行を入れるにはどうしたらいいのでしょうか。
改行を挿入する箇所にカーソルを置き、[Shift]キーを押しながら[Enter]キーを押してください。
翻訳者以外でも使えますか?
英語ができる方であればある程度使えます。ただし、訳文を商品として売るのであれば、出力された訳文が適切なのかどうかの判断ができる語学力が必要になります。また、判断するだけではなく正しい訳文に修正する必要もあります。
組織内の資料の翻訳や内容確認のための翻訳であれば、翻訳者ほどの語学力がなくても使えると思います。商品名や人名、専門用語などある程度の訳語が手元にあるのならば、その訳語を用語集に登録して訳文を出力できます。そうすれば、通常のニューラル機械翻訳よりも用語の統一された読みやすい訳文ができると思います。
書類を一気に翻訳できますか?
かつては、「できません。」と回答していましたが、2019年12月9日に公開したVer. 1.1以降には[全文翻訳]機能を実装しましたので「できます。」と回答します。
ただし、開発中のβ版なのでご希望者にのみ機能を公開しています。こちらからご連絡ください。
(参考:GreenTが提案する全文翻訳機能)
できません。1文ずつ(もしくは1段落ずつ)翻訳をすることを前提として開発をしたツールです。ニューラル機械翻訳の特徴として文章間の関係性を訳文に反映できないので、それを補いながら人間が翻訳するのです。
書類全体を一気に翻訳することで校正作業が効率化できるのであれば、その方法を取り入れたいと思います。現時点では思いつかないので、効率は悪いかも知れませんが、1文(もしくは1段落)ずつ翻訳をします。いいアイディアがあれば教えてください。開発できるかも知れません。
書類を丸ごと翻訳するツールは他社で提供されているのでそちらをご利用ください。
一度に何文字まで翻訳できますか?
500文字です。文字数はSource欄の右上に表示されます。500文字を越えると翻訳用のボタンをクリックできなくなります。
翻訳メモリのバイリンガルファイルに対して翻訳できますか?
はい、できます。
GreenTには、バイリンガルファイル形式のファイルでの翻訳ができる設定があります。特定列のセルの文章を取込み、隣のセルに訳文を挿入できます。
(参考:バイリンガルファイルの設定)
PreTranslationとして訳文が挿入されている場合は、Source欄とTarget欄に原文と訳文がそれぞれ取込まれます。GreenTにてQAチェックをして翻訳修正ができます。
具体的な手順については、以下のページをご覧ください。
Word以外のファイル(PowerPointなど)の翻訳で利用できますか?
できます。原文のファイルをMemsourceで取込みます。Memsourceのバイリンガルファイル(.docx形式)をダウンロードしてWordで開きます。
GreenTには、バイリンガルファイル形式のファイルでの翻訳ができる設定があります。特定列のセルの文章を取込み、隣のセルに訳文を挿入できます。
(参考:バイリンガルファイルの設定)
この機能で翻訳をしたバイリンガルファイルをMemsourceにインポートします。
このようにすればPowerPointやExcelなどのファイルもWordで翻訳できます。
過去の訳文を参照できますか?
「テキストメモリ機能」という過去の原文を検索する機能があります。テキストファイル形式で原文と訳文の対を登録します。翻訳対象のファイルでの既訳文を参照できますし、別のファイルの訳文も参照できます。
翻訳メモリのMemsourceの用語ベースをご利用いただけます。
翻訳メモリをメインに使用する場合には、それぞれのCATツール(Memsource、Trados、memoQ)からGreenTを利用してください。
Word以外のアプリでGreenTを使う方法(ショートカットキーでGreenTを起動)
同一文書内の同一文に、同じ訳文を挿入する機能はありますか?
複数回でてくる文は一括で置換できます。[挿入(P)]ボタンをクリックしてください。
翻訳中にウェブ検索ができますか?
はい、できます。ショートカットキーで「右クリックでGoogle!」と連携もできます。以下の記事をご覧ください
クリップボードに保存された文字列をGoogle フレーズ検索する
翻訳中にKWIC Finderを検索できますか?
はい、できます。ショートカットキーでKWIC Finderの検索ができます。以下の記事をご覧ください。
Wordファイルの隠し文字は翻訳対象になりますか?
設定で変更できます。デフォルトでは、[前へ]ボタンや[次へ]ボタンで翻訳対象文字を取得する場合には隠し文字は除外されています。設定を変更すれば隠し文字も取得できます。
(参考:翻訳対象の文字列の取得、隠し文字を取得しないよう設定する方法)
なお、隠し文字が含まれる箇所には、訳文を挿入できません([挿入(I)]ボタンや[挿入(P)]ボタンで訳文を挿入できません)。
[前へ]ボタンと[次へ]ボタンで文章が原文欄に入力されたらすぐに翻訳できますか?
できます。[Setting]タブの[Use PreTranslate]のチェックをオンにします。
(参考:各種機能設定)
翻訳後([GreenT]ボタンをクリックした後)に自動的にQAチェックできますか?
できます。[Setting]タブの[Use Automatic QA]をオンにします。
翻訳メモリを使いたいのですがどのようにしたらよいですか?
Memsourceをご利用いただけます。TradosやMemoQのメモリには対応していません。以下のページをご覧ください。
TradosやMemoQのエディター画面からGreenTを使うことが可能です。以下のページをご覧ください。
Word以外のアプリでGreenTを使う方法(ショートカットキーで起動)
翻訳メモリのバイリンガルファイルをWordで開いて翻訳できます。
特定のPostEdit項目を自動的に修正できますか?
[Automate]ボタンをクリックしてダイアログから項目を登録してください。
訳文処理(ポストエディット)をご覧ください。また、ポストエディットの項目の登録と自動化もご覧ください。
PreEditやPostEditの対象箇所の文字色を変更できますか?
プログラミング言語の制限でできません。
Glossaryの対象箇所を原語と訳語で同時にハイライト(選択)できますか?
プログラミング言語の制限でできません。
[GreenT]ダイアログのボタン表示に関する質問
[比較]ボタンが表示されていません。
以下の矢印の位置にあるはずの[比較]ボタンが見えません。
これは、[数字重視]ボタンの裏に[比較]ボタンが隠れてしまっているからです。
ダイアログを広げてみてください。枠を左にドラッグすると、[比較]ボタンが現れます。
次の「[数字重視]ボタンが表示されていません。」を参考にして、[数字重視]ボタンを非表示にしてもいいと思います。
[数字重視]ボタンが表示されていません。
[数字重視]ボタンがあるはずの場所に[比較]ボタンがあります。これは、[数字重視]ボタンが非表示になっているからです。
以下のように[Setting]タブの[数字重視]ボタンを表示する をオンにしてください。
[比較]ボタンが隠れてしまうので、ダイアログの横幅を広げてみてください。
(参考:[比較]ボタンが表示されていません。)
[全文翻訳]ボタンが表示されていません。
以下の矢印の位置に[全文翻訳]ボタンが見えません。これは、全文翻訳機能が無効だからです。まずは、お問い合わせフォームから、全文翻訳機能を有効にするようにご連絡ください。
すると[全文翻訳]ボタンが表示されます。
全文翻訳機能が有効なのに[全文翻訳]ボタンが表示されていない場合には、[Setting]タブから以下の[全文翻訳]ボタンを表示する をオンにしてください。
利用方法に関する質問
インターネットに接続されていない環境で使えますか?
使えません。ライセンスの認証ができないため起動しません。
文章単位で翻訳をするようになっていますが、段落単位で翻訳できますか?
できます。[GreenT]ダイアログの[Setting]タブから取得する文章の単位を[Paragraph]に変更してください。
[Prev]と[Next]ボタンで取得できる文字の単位が変わります。
(参考:各種機能設定)
ユーザーインターフェイスを日本語表記にできますか?
できます。[アドイン]タブにある[?]ボタンをクリックして以下のダイアログを開いてください。[Setting]タブにある言語設定から「日本語」を選択してください。英語表記にする場合には「English」を選択してください。
GreenTをMemsourceやmemoQ、Trados等のプラグインとして翻訳のエディター画面から利用できますか?
プラグインではないのですが、TradosやmemoQのエディター画面からGreenTを使えます。以下のページをご覧ください。
Word以外のアプリでGreenTを使う方法(ショートカットキーで起動)
新しいバージョンにアップデートする方法は?
現在利用中のマクロテンプレートファイルを最新版に差し替えます。アップデート方法については、以下のページをご覧ください。
機密保持に関する質問
GreenTのセキュリティはどのように考えたらよいですか?クライアントがクラウドの機械翻訳を使うことを禁止しています。
クライアントに問い合わせるのがよいと思います。ご依頼をいただきましたら、弊社から問い合わせてみます。クライアントが心配しているのが情報漏洩のリスクであるのならば、GreenTは問題がないかも知れません。
GreenTが使用しているGoogle Translate APIは有料のGoogle翻訳であり、送信した文字列がGoogleにより利用されることがないとされています。またGreenTで利用可能なDeepL翻訳はDeepL Proを利用しており、DeepLがデータを収集しないとされています。ChatGPTでは、送信データが一切保存されないよう申請をしたうえで、言語モデルを使用しています。
- Google Translate API よくある質問(中盤に機密性保持に関する回答があります)
- DeepL Privacy Policy (5. Texts and Translations — DeepL Pro)
- 生成AIを翻訳に利用する
弊社サーバーでも原文データも翻訳データも保存しません。弊社サーバーではライセンスの認証をしますが、翻訳用のデータは通過するだけで収集しません。
データの送受信はSSL暗号化通信を用いますので安全です。
データをクラウドサービスに保存することを禁止する翻訳会社やクライアントがあると思いますが、GreenTでは翻訳用のデータ(翻訳ファイル、用語集、プリエディットやポストエディットのユーザー定義ファイルなど)はすべてパソコンに保存するので問題ありません。
メーカーや翻訳会社、特許事務所など業種を問わず、セキュアな環境でのクラウド翻訳エンジンを利用することに理解を示しているところもあるようです。具体的な禁止理由を確認してGreenTが使えるかどうか確認すればよいと思います。
なお、一般社団法人アジア太平洋機械翻訳協会(AAMT)が、翻訳者や翻訳会社が機械翻訳を利用する際の法的問題を解説していますので、こちらも参考にしてください。
ライセンスに関する質問
サービスの利用料金はかかりますか?
はい、かかります。こちらのページをご覧ください。
1つのライセンスを複数のパソコンで共有できますか?
ライセンスはパソコン毎に紐付けられますので、1つのライセンスを複数のパソコンで利用できません。法人で複数のライセンスが必要な場合、複数ライセンスをお申し込みください。
別のパソコンで使う場合には、以下のページで説明した方法でライセンスを対象のパソコンへ移動してください。
利用するパソコンを変更できますか?
できます。以下のページをご覧ください。
利用中のサブスクリプションプランを変更できますか?
できます。以下のページをご覧ください。