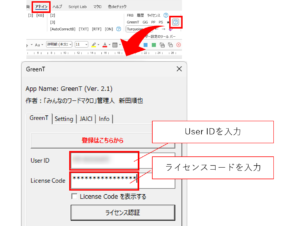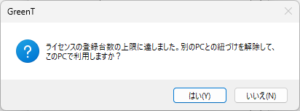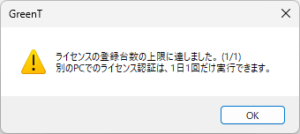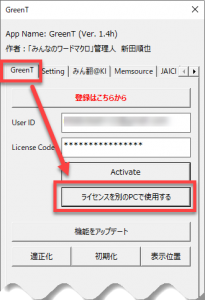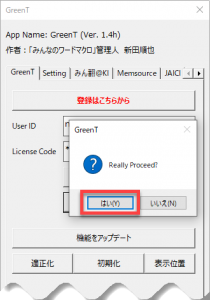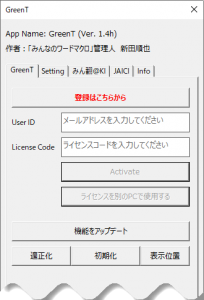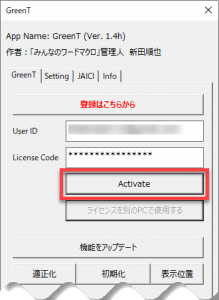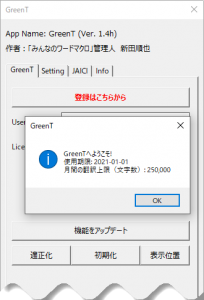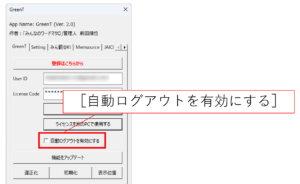デスクトップパソコンが急に故障してしまい、急きょノートパソコンで仕事をする必要が出た場合、GreenTのライセンスをデスクトップパソコンからノートパソコンに移動する必要があります。
Ver. 2.0c以前のバージョンでは、故障したパソコンでライセンスを解除できないいう不具合がありました。このような事態に備えて、Ver. 2.1以降では、パソコンが壊れてしまった場合でもライセンスを簡単に移動できるようにしました。
Ver. 2.1以降の方法
GreenTのライセンスコードを別のパソコンに移動して使用できます。同時に複数のパソコンには登録できません。
すでにライセンス認証済みのライセンスを別のパソコンで利用する場合には、別のパソコンのライセンスが自動的に無効になります。
以下の手順でライセンス認証をしてください。
[アドイン]タブのGreenTの[?]ボタンをクリックして、以下のライセンス認証ダイアログを表示します。GreenTのUser IDとライセンスコードを入力します。
User IDは、GreenTのアカウントに登録しているメールアドレスです。 法人ユーザー様の場合、User IDに法人名が使われている場合があります。 ライセンスコードが不明な場合には、以下の記事をご覧ください。 参考:ライセンスコードの調べ方
User IDとライセンスコードを入力して[ライセンス認証]ボタンをクリックすると、別のパソコンでライセンス認証がされている場合、以下のメッセージが表示されます。
[はい]ボタンをクリックすると、この新しいパソコンで認証がされ、GreenTを利用できるようになります。同時に、別のパソコンでのライセンスが無効となり利用できなくなります。
なお、上記のライセンスの紐づけを変更するのは1日1回だけです。2回目を試そうとすると、以下のメッセージが表示されます。
Ver. 2.0c以前の方法
GreenTのライセンスコードを別のパソコンに移動して使用できます。同時に複数のパソコンには登録できませんので、ライセンスコードを移動する前に現在利用中のパソコンのライセンスコードを削除する必要があります。
1名のユーザーが同じライセンスを複数のPCでご利用になる場合には、同じユーザーがPCを切り替えて利用する方法(自動ログアウト機能)をご覧ください。
なお、ライセンスコードの削除と登録や自動ログアウト機能にはインターネットの接続が必要です。
現在のパソコンのライセンスコードを削除する方法
[アドイン]タブの[?]ボタンから以下のダイアログを表示します。
[ライセンスを別のPCで使用する]ボタンをクリックします。
※[ライセンスを別のPCで使用する]ボタンがない場合には、「ライセンスを再設定する方法」をご覧ください。
すると、確認のメッセージが表示されます。[OK]ボタンをクリックすると、このPCに登録されているユーザーIDとライセンスコードが削除されます。
無事にユーザーIDとライセンスコードが削除されると以下の表示になります。この状態では、このパソコンでGreenTを利用できません。
このパソコンでGreenTを利用する場合には、他のPCで利用されていないユーザーIDとライセンスコードを登録すれば利用できるようになります。
先ほどまで利用していたライセンスコードを再度登録しても使えるようになります。ライセンスコードの移動は何度でもできます。
新しいパソコンにライセンスコードを登録する
新しいパソコンにGreenTをインストールします。[アドイン]タブの[?]ボタンから以下のダイアログを開き、ユーザーIDとライセンスコードを入力します。
以下のメッセージが表示されたら引っ越し成功です。
元のパソコンのライセンスコードが削除できていない場合には新しいパソコンにライセンスコードを登録できませんのでご注意ください。
同じユーザーがPCを切り替えて利用する方法
同じユーザーが複数台のPCで同じライセンスを利用する場合に、自動ログアウト機能をご利用をいただけます(Ver. 2.0で対応)。
ノートパソコンとデスクトップパソコンでご利用になる場合、Wordを閉じれば自動的にアカウントからログアウトできるようになります。
[アドイン]タブの[?]ボタンをクリックして以下のダイアログを開き、[自動ログアウトを有効にする]をオンにしてください。