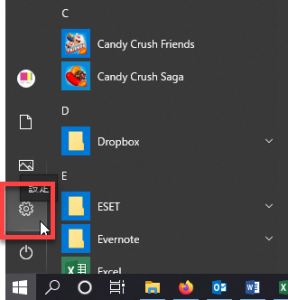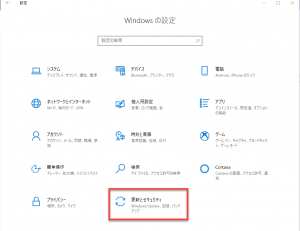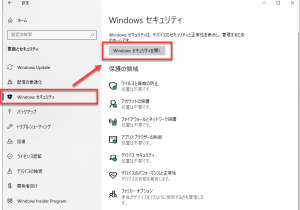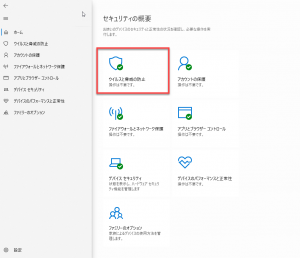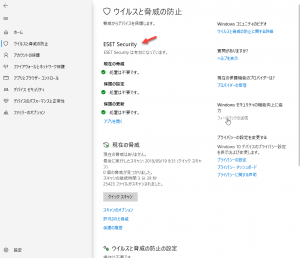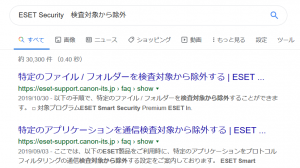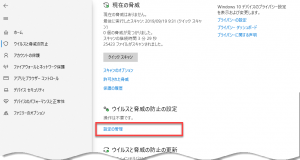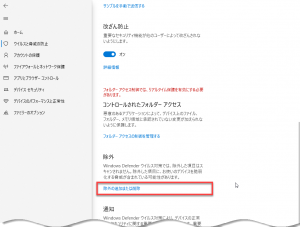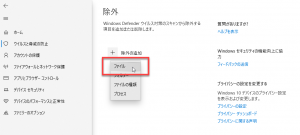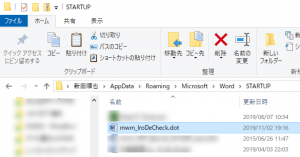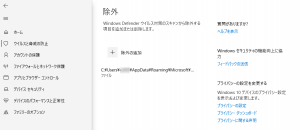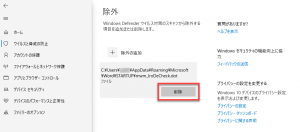最近、Wordファイルにマクロウィルスを仕込む手法が使われているようで、セキュリティソフトがWordアドインのマクロテンプレートファイルを自動的に削除してしまう現象が確認されています。
セキュリティソフトのアップデートにともない、Wordアドインが突然使えなくなったりします。
その対策を紹介します。
症状と原因
昨日まで使っていたアドイン(例えば、Wordで動く翻訳チェックソフト「色deチェック」)がウィルス感染しているというようなメッセージとともに使えなくなるということがありえます。
この場合、セキュリティソフトによりスタートアップフォルダ内にインストールされているアドインのテンプレートファイルが隔離されたり削除されたりします。つまりアドインがアンインストールされてしまいます。
こうすると、Wordを起動したときにアドインがインストールされていないので、このアドインが使えなくなります。
本サイトでは、ウイルスソフトでアドインのテンプレートファイルを検査をしてから公開しています。本記事では誤判定により削除されてしまったテンプレートファイルが誤判定とならないようにする方法を紹介します。
対策
安全だとわかっているアドインのテンプレートファイルをすべてセキュリティのチェックの除外項目に追加します。
以下、Windows Defenderで説明をします。
Windows Defender 以外のセキュリティソフトをご利用の場合には、以下の手順の途中で何を利用中かわかります。
Windows Defender 以外のツールをご利用の場合には、それぞれのツールのマニュアルを参照してください。操作方法や考え方は同じです。
まずはアドインをインストールしなおしてください
現状ではセキュリティソフトが邪魔をしてダウンロードできなかったりインストールできないと思いますので、一時的にセキュリティソフトをオフにしてください。以下のページにオフにする方法が書かれています。
Windows 10 Windows Defender「無効|有効」の切換え方法 (外部リンク)
この状態で、アドインをダウンロードしていただき、通常通りインストールします。
その後、Windows Defenderをオンにします。必ず再度オンに設定しなおしてください。
次にセキュリティソフトの設定画面を開きます
Windowsの設定ダイアログを開きます。
[更新とセキュリティ]をクリックします。
[Windows セキュリティ]のページの[Windows セキュリティを開く]をクリックします。
以下のダイアログが表示されますので、[ウィルスと驚異の防止]をクリックします。
私はESET Securityを使っているので以下のように表示されています。ほかのセキュリティソフトをご利用の場合には別のソフト名が表示されていると思います。
このような場合には、それぞれのソフトでアドインファイルを検査対象から除外するように設定してください。「検査対象から除外」のようなキーワードでサイトを探します。
例
- 特定のファイルやフォルダを検索対象から除外するには(ウイルスバスター)
- 特定のファイルをスキャン対象から除外する方法(マカフィー)
さて、Windows Defenderを使っている場合、[ウイルスと脅威の防止の設定]項目で、[設定の管理]をクリックします。
表示されるページを下のほうにスクロールすると[除外]項目があります。[除外の追加または削除]をクリックします。
以下のページが開きますので、除外対象のファイルを登録します。例として、スタートアップフォルダ内にインストールした色deチェックのアドインのテンプレートファイル(mwm_IroDeCheck.dot)を登録してみます。
[除外の追加]をクリックして[ファイル]を選択するとダイアログが開きます。
このダイアログから、Wordの[STARTUP]フォルダを開くと、その中に対象のファイルが見つかります。
Wordの[STARTUP]フォルダの探し方はこちらの記事「【Word】スタートアップフォルダの探し方」をご覧ください。
ファイルを選択すると、以下のように項目に追加されます。
追加した項目を削除する場合には、この項目をクリックして表示される[削除]ボタンをクリックしてください。
関連記事
Wordで動く翻訳チェックソフト「色deチェック」