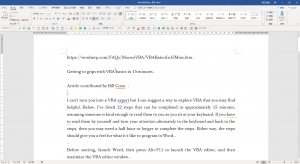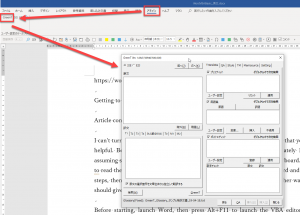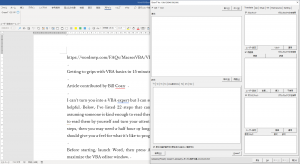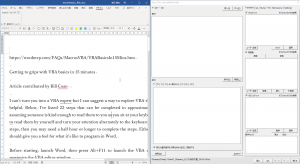WordでGreenTを使う場合、翻訳作業をしやすい位置にダイアログを配置します。
私は画面の左側に原文、右側にダイアログがあると落ち着くのでいつもそうしています。
以下のファイルを翻訳することを想定します。(出典はこちらです。Getting to grips with VBA basics in 15 minutes)
起動方法
この状態で、[アドイン]タブの[GreenT]ボタンをクリックしてダイアログを起動すると以下のようになります。
画面の真ん中にダイアログが表示されてしまい翻訳をしづらいです。まずは右側に寄せてみます。ダイアログの縁や角をドラッグすればダイアログの形を自由に変えられますので、調整してみてください。
原文を画面左側、ダイアログを画面右側に配置する
上記でも原文ファイルが見えますが、私は左右に半分ずつに配置します。
まずは、GreenTのダイアログを右に寄せます。ダイアログをクリックして選んだ状態で、[Windows]+[→]のショートカットキーを利用します。(参考記事:【Windows】ウィンドウのサイズ・位置を変更するショートカットキー )
今度は原文ファイルを左側に寄せます。原文ファイルをクリックして選んだ状態で、[Windows]+[←]を押します。
無事に左右に並べられました。
Webレイアウトで表示する
しかし、この状態では、原文ファイルに水平スクロールバーが表示されており文字が画面の縁の裏側に隠れてしまっています。これではよくありません。
この場合には、[Webレイアウト]表示をします。私はセミナーでは必ずお伝えしているのでおなじみの方法です。以下のボタンをクリックしてください。
以下のように、ウィンドウの横幅に合わせて自動的に文字が折り返すため、文章を隠さずに表示できます。
ステータスバーの上記の赤枠のボタンをクリックしても同じ結果になります。