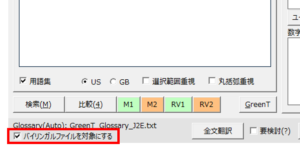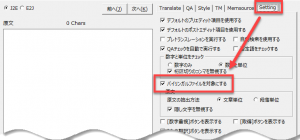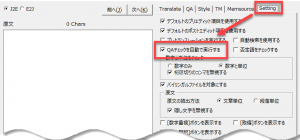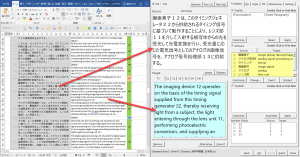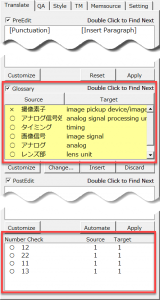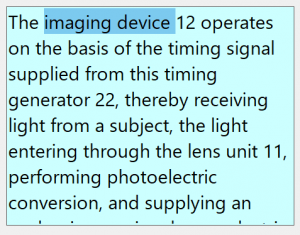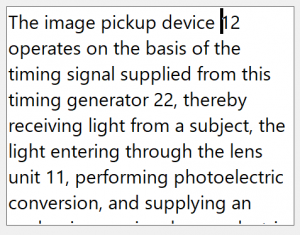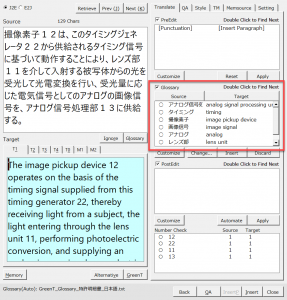MemsourceやTrados、MemoQなどのPre-Translationの訳文が挿入されたバイリンガルファイルをWordで開き、そこでGreenTを使う方法を紹介します。
(参考:バイリンガルファイルでの翻訳方法(Pre-Translationがない場合))
GreenTの設定
Ver. 2.0以降
バイリンガルファイルで対訳表から原文を取得できるように設定します。
以下の位置に配置された[バイリンガルファイルを対象にする]をオンにします。
Ver. 1.9以前
バイリンガルファイルで対訳表から原文を取得できるように設定します。[Setting] タブの[バイリンガルファイルを対象にする]をオンにします。
(参考:バイリンガルファイル用の設定)
自動でQAチェックを実行するように設定しておくと便利です。訳文を出力直後やバイリンガルファイルの訳文を取得直後にQAチェックを実行できます。
翻訳手順
Pre-Translationの訳文が入力されていない場合とほとんど同じです。ただし、訳文も取得するという点が異なります。
以下のように訳文が入力されているバイリンガルファイルでGreenTを使用すると、原文と訳文を両方取得できます。
また、今回はQAチェックを実行するように設定していますので、原文と訳文を取得と同時にQAチェック結果も表示されます。
用語チェックと数字チェックの結果が以下のようになっています。「撮像素子」の訳語が間違っていると指摘されています。
このように、原文と訳文を取得するたびにQAチェック結果が表示されますので、必要に応じて訳文を修正します。
今回は、「画像素子」の訳語を修正します。まず「image device」を選択します。末尾の半角スペースを含んだ状態で選択します。
この状態で、[Alt]+[B]のショートカットキーで訳語候補をマウスポインターの位置に表示します。
訳語は「image pickup device」ですから、これをマウスで選択するか、[↑]や[↓]のキーで選択して[Enter]キーを押します。すると選択した文字列が入力されます。
修正が終了したので[QA]ボタンをクリックして(もしくは、[Alt]+[Q]のショートカットキーを押して)QAチェックをします。今度は用語の適用間違いがありませんでした。
QAチェックをすると[Insert]ボタンをクリックできるようになります。また、QAチェック後にSource欄の背景色が水色になり、訳文の挿入準備完了の目印になります。
[Insert]ボタンをクリックして訳文をバイリンガルファイルに入力します。入力すると次の文章(原文と訳文)を自動的に取得できます。
なお、修正が不要な場合には[Next]ボタンをクリックするか、[Alt] +[K]のショートカットキーで次の文章を取得できます。
また、ずっと先の文章を修正する場合には、Word上で対象となる原文のセルにカーソルをおいてから[Alt]+[Ctrl]+[T]のショートカットキーを押したり[アドイン]タブの[GreenT]ボタンをクリックしたり、[GreenT]ダイアログの[Retrieve]ボタンをクリックしたりして文章(原文と訳文)を取得します。
(参考:翻訳対象の文章の取得方法)