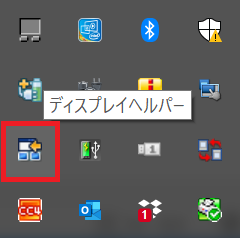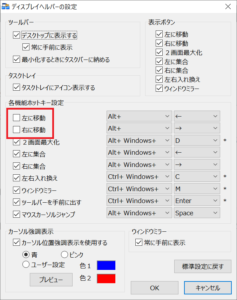長年使ってきたパナソニック(Panasonic)のレッツノート(Let’s note)RZ4が起動しなくなってしまったので修理に出してクリーンインストールをしてもらいました。
このパソコンが起動しなくなってからは2年間くらい放置していたのですが(ちょうどコロナ禍になり出張が減ったので使用機会がなくなりました)、最近ふと使いたくなり修理に出したというわけです。
ただ困ったことがありました。修理後、なぜか[Alt]+[←](または、[→])のショートカットキーが使えなくなっていたのです。
原因は「ディスプレイヘルパー」というソフトでした。このソフトには、[Alt]+[←](または、[→])に独自仕様の機能が割り当てられていたのです。
というわけで、私の環境ではこのディスプレイヘルパーの設定を変えたら解決したので紹介します。
解決方法
タスクトレイのディスプレイヘルパーのアイコンをダブルクリックしてダイアログを起動します。
起動したダイアログで以下の赤枠の2つをオフにします。これが[Alt]+[←](または、[→])に設定されています。
もし、この機能を引き続き使いたい場合には、別のショートカットキーを割り当てるとよいでしょう。
ソフトのショートカットキーの初期設定には気をつけないと
私は、[Alt]+[←](または、[→])ってけっこうメジャーなショートカットキーだと思っております。
ブラウザの戻る、進むだけでなく、エクスプローラーの戻る、進むでも使えます。
こういうショートカットキーを特定のソフトでWindows全体で優先的に設定してしまうのはよくないですよね。
私は、Wordでもカーソル移動用マクロ(頻繁に使います)の実行のためにこのショートカットキーで使っているので、無効になってしまい大変不便でした。
この数か月間、理由がわからずに我慢してきたのですが、ようやく解決策がわかってよかったです。
覚書のためにブログ記事にしました。ほかにも困っている方がいるかもしれませんし。
上書き翻訳ツールのショートカットキーにはご注意を
私も、自分が開発しているツールのデフォルトのショートカットキーを注意して設定していこうと思います。
基本的にはショートカットキーはユーザーさんに設定してもらいたいなと思って、ショートカットキーが設定していない状態でアドインを公開していますが。
上書き翻訳ツールでは、ショートカットキーが設定されていないバージョンとショートカットキーが設定されたバージョンの2種類を提供しています。
ショートカットキーを自分で設定するのは面倒だと思うので、私が利用しているものを例示してみました。
上書き翻訳ツールではWordの一部のデフォルトのショートカットキーにマクロの機能を割り当ててしまっています。気になる方は、ご自身で設定しなおしてください。
関連記事
【メルマガ】Vol. 68 博多セミナー 4月26日に開催決定!
このメルマガ記事を見ると、私がRZ4を購入したのは7年前の2015年なのですね。RZ4のディスプレイは一度交換をしましたが、ボディもキーボードもまだまだ使えます。