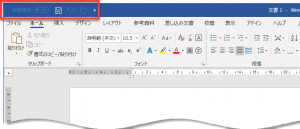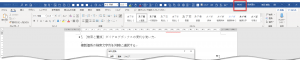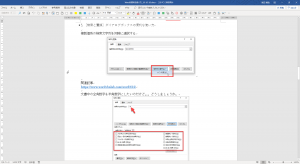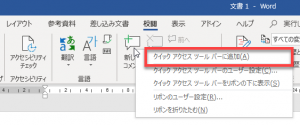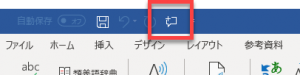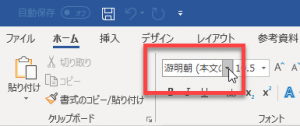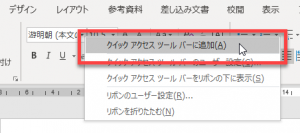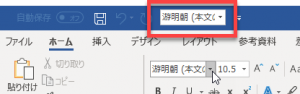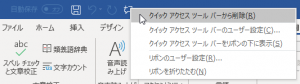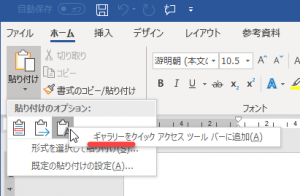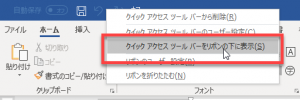みなさん、クイックアクセスツールバーを使っていますか?
Wordマクロの登録先として以前からことあるごとに紹介していますが、WordマクロでなくてもWordの機能でも使えます。
参考記事:【動画】Wordマクロをクイックアクセスツールバーから実行する
今回の記事では、Wordの基本機能をクイックアクセスツールバーに追加して使う方法を紹介します。
そもそも、なぜクイックアクセスツールバーなのか?
こんな体験ありませんか?つい最近ネットで調べて使った機能をもう一度使いたいんだけど、そのボタンがどこにあるのか覚えていない、なんてこと。
あと、どこにボタンがあるのか知っているけど、それを開くのが面倒という場面。私の場合には、[挿入]タブの一番右端にある[記号と特殊文字]ドロップダウンリストの一番下に表示される[その他の記号]ボタンをクリックして[記号と特殊文字]ダイアログを開きます。ここのダイアログにたどり着くのに3クリックします。面倒です。。。
そのようなときに便利なのが、Wordのウィンドウの左上にある領域のことです。
ここによく使うボタンを追加できるんですね。そうすれば、リボンを1つ1つ開いてボタンを探す手間がなくなり作業効率が上がります。
ボタンの登録例
私はこんな感じで登録しています。たくさん登録できますよ。
でも、登録しすぎにご注意を。上記の赤枠の通り、ファイル名が見えません(笑)。
さらに、タイトルバーをつまんでウィンドウを移動しようとすると、ボタンをクリックすることになってしまって、なんだか煩わしいのです。
クイックアクセスツールバーをリボンの下へ移動
だから、このクイックアクセスツールバーをリボンの下に移動します。するとほら、タイトルバーにファイル名がしっかり表示されました。こうあるべきです。
ボタンのアイコンの色も表示されるからこっちのほうがいいですよね。タイトルバーの白一色はかっこいいかもしれませんが、実用性が劣ります。かっこよさよりも実用性重視で!
リボンをたたみましょう
さらに、リボンもたたんでみます。ショートカットキーで[Ctrl] +[F1]ですね。これ覚えておきましょう。
こんな感じにすっきりした広い作業環境で仕事ができます。しかも、よく使うボタンはクイックアクセスツールバーに表示されているからリボンを開くこともほとんどなくなるかも。
ここまで見ると、クイックアクセスツールバーを使う理由がわかると思います。そして、上記のような使い方にするとかなり便利ですよね。
使い方(私の作業環境例)
私は翻訳や簡単なマニュアル制作のためにWordを使うので、Wordの細かい機能を普段は使いません。そうすると使う機能が限定されるのでボタンがある程度表示されていれば通常の作業では事足ります。
みなさんの日常業務でどの機能をよく使うのか観察してみるといいかと思います。また、以下で説明する通り、クイックアクセスツールバーのボタンの追加や削除は簡単なのでいろいろ実験してみてください。
私は以下のような情報を見えるようにしています。マクロ用のボタンもたくさん追加しているのですが、Wordの機能のボタンも置いています。
印刷ページについては、ショートカットキーの[Ctrl]+[P]で開くので、なぜわざわざクイックアクセスツールバーにボタンを追加しているのか?と思うかもしれません。
私は印刷のページを開いた後、必ずといっていいほどプリンタードライバーを設定したり、印刷するページを指定したり何かと操作をします。
なので、それらのマウス操作がいずれにしても必要になるので、マウスでクイックアクセスツールバーのボタンをクリックして印刷をするような流れになっています。
あと、フォント名やフォントのサイズは設定もするし、カーソル位置の文字列の情報を確認する際にも必要ですよね。なので、リボンをたたんだとしても情報として見えるようにクイックアクセスツールバーに表示するようにしています。
冒頭で説明した[記号と特殊文字]ダイアログを開くボタン、記号を挿入するためというよりは、選択した文字列の文字情報を調べるために使っています。よく使うので、クイックアクセスツールバーに登録しています。
ボタンを追加する方法
「右クリック」です。Wordでわからないことがあったら、まずは「右クリック」をしてみてください。
たとえば、[校閲]タブの[新しいコメント]ボタンを登録する場合、[新しいコメント]ボタンで右クリックをして表示される[クイックアクセスツールバーに追加]メニューをクリックします。
それだけです。以下のようにアイコンがクイックアクセスツールバーに追加されました。
あとは応用技です。右クリックメニューを表示しにくいボタンの例を紹介します。
たとえば、フォント名を変更するドロップダウンリストをクイックアクセスツールバーに追加する場合、以下のようにドロップダウンリストの矢印位置にマウスを合わせます。
この辺りで右クリックをすると、[クイックアクセスツールバーに追加]メニューが表示されるのでそれをクリックします。
すると、クイックアクセスツールバーにドロップダウンリストが追加されます。常に、新しいアイコンが一番右端に追加されていきます。
ボタンを削除する方法
もちろん「右クリック」です。
クイックアクセスツールバーで削除対象のアイコン上で「右クリック」すると[クイックアクセスツールバーから削除]メニューが表示されるのでこれをクリックします。
ボタンを並べ替える方法
ボタンの追加と削除である程度カスタマイズできますが、やっぱり順序を入れ替えたいですよね。
順序の入れ替え方法
参考記事:【Word】クイックアクセスツールバーのボタンの並べ替え
なぜボタンを並べ替えるのか?
同じ種類の機能をまとめて配置するとか、位置を覚えやすくするためとか、作業手順に合わせてボタンを並べ替えるとかあると思います。
実はほかの理由でもボタンを並べ替えることがあります。それは、アクセスキーを活用する場合です。
アクセスキーというのは、アプリケーションで[Alt]をクリックしたときにリボン名やボタンに表示されるアルファベットや数字のことです。
[Alt]キーを離した後でもアルファベットや数字が表示されているので、そのキーを押すと対応しているボタンをクリックしたことと同じ効果が得られます。ある意味、マウスなしでタブの切り替え操作もできるということです。便利ですよね。
このアクセスキーをショートカットキーのように利用することができるので、ショートカットキーとして使いたい機能を、クイックアクセスツールバーの左側に集めておくというのも一つの考え方なのです。
上記のようにクイックアクセスツールバーの左側のボタンは一桁の数字なので、ここにショートカットキーで使いたいボタンを用意しておくと、[Alt]+[1]、[Alt]+[2]のような左手で押しやすく覚えやすい操作で機能を実行できることになるのです。
この考え方を次の項目で紹介している「【Office】テキストのみ保持して貼り付けをショートカットキーで実行する」で使っています。
ボタンにない機能を追加する方法
リボンに表示されているボタンの場合には右クリックで簡単に登録できました。でも、ボタンにしようとしても登録できないことがあります。
たとえば、「テキストのみ保持して貼り付け」機能をクイックアクセスツールバーに追加したいと思って以下のように右クリックをすると、[ギャラリーをクイックアクセスツールバーに追加]というメニューが表示されます。
これでは登録ができません。ギャラリーというのは機能の塊のことで、単一の機能のことではありません。
このような場合は、以下の記事を参考にして、クイックアクセスツールバーの編集用のダイアログを開いて機能を探してみてください。
参考記事:【Office】テキストのみ保持して貼り付けをショートカットキーで実行する
リボンの下へクイックアクセスツールバーを移動する
ボタンがたくさん並んだので邪魔になってきたら、もしくはアイコンの色が欲しくなったら、クイックアクセスツールバーをリボンの下に移動します。
移動の仕方は簡単です。やっぱり右クリックでです。クイックアクセスツールバーで右クリックをしたときに表示される[クイックアクセスツールバーをリボンの下に表示]メニューをクリックします。
追加するボタンの例
ここまできたらWordのカスタマイズをかなり楽しめていると思います。追加するボタンの例をほかの記事で紹介してありますので参考にしてみてください。
- 【Word】クイックアクセスツールバーにルーラーボタンを追加する(Word 2013)
- 【Word】クイックアクセスツールバーに履歴ボタンを追加する(Word 2010)
- 【Word】クイックアクセスツールバーへのボタン追加例