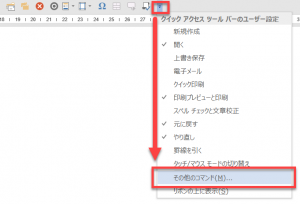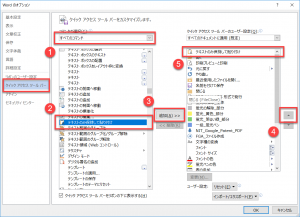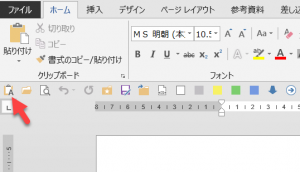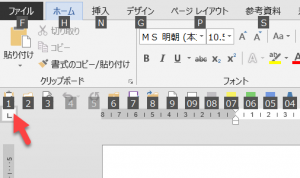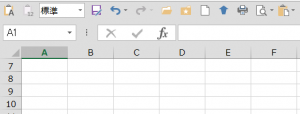Word以外のOffce製品では、ショートカットキーに機能を登録する柔軟性がありません。
たとえば、Wordの場合には、Wordのコマンドやマクロをショートカットキーに自由に設定できるのですが、ExcelやPowerPointではそういうわけにはいきません。
そこで登場するのが、クイックアクセスツールバーを使ったショートカットキーの設定です。
最近の私のお気に入りの設定例として、「テキストのみ保持して貼り付け」機能を使って紹介します。
「テキストのみ保持して貼り付け」機能というと私はマクロで実行してましたが、マクロを使わなくてもできますよ!
この設定でできること
Word、PowerPoint、Excelのすべてのアプリケーションで、「テキストのみ保持して貼り付け」機能を[Alt] + [1]のショートカットキーで実行できるようにします。
設定手順
クイックアクセスツールバーに「テキストのみ保持して貼り付け」機能を登録します。
実は、クイックアクセスツールバーに設定しただけで特定のショートカットキーが自動的に割り振られます。
よって、クイックアクセスツールバーに設定すれば、ショートカットキーの設定も完了したことになり、「テキストのみ保持して貼り付け」機能をショートカットキーで実行できるようになります。
以下、Office製品共通の設定です。
1. クイックアクセスツールバーへの登録ダイアログボックスを開く
クイックアクセスツールバーの右端の▼ボタンをクリックして、ドロップダウンリストから[その他のコマンド]をクリックします。すると、ダイアログボックスが開きます。
2.「テキストのみ保持して貼り付け」機能を登録する
開いたダイアログボックスでまず①で[すべてのコマンド]を選択します。そして、②[テキストのみ保持して貼り付け]を選択し③[追加]ボタンをクリックします。
④追加した項目を▲ボタンで一番上に移動します。⑤一番上に移動した後に、[OK]ボタンをクリックしてダイアログボックスを閉じます。
以下のようにクイックアクセスツールバーの左端に[テキストのみ保持して貼り付け]のアイコンが追加されたことを確認してください。
3.ショートカットキーで実行する
アプリケーションの操作中に[Alt]ボタンを押すと、ユーザーインターフェイスに番号が表示されることをご存知ですか?
Wordでは以下のようになります。
この番号を入力すると、対応するボタンやタブをクリックしたことと同じ操作になります。アクセスキーと呼ばれています。(Word 2013のアクセスキーについてMicrosoft MVPのきぬあささんが一覧表にまとめられてます。ご覧ください。)
つまり、[Alt] の後に [1] を入力すると、クイックアクセスツールバーの左端にある[テキストのみ保持して貼り付け]ボタンをクリックできるのです。
で、これは [Alt] と [1] を個別に順番に押さなくても、[Alt] + [1] のように同時押しで実行できるのです。アクセスキーなのですが、ショートカットキーのように同時押しで実行できるのです。
共通の設定にする
上記ではWordでの設定例を紹介しました。これと同じことをExcelでもPowerPointでも設定します。私はOneNoteでも同じ設定になっています。
以下、Excelの設定です。
このようにすれば、Office製品で「テキストのみ保持して貼り付け」機能を [Alt] + [1] のショートカットキーで実行できるようになります。
お試しください。