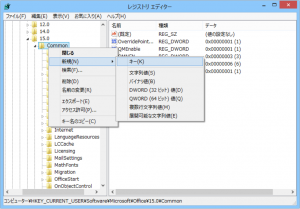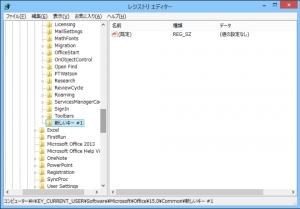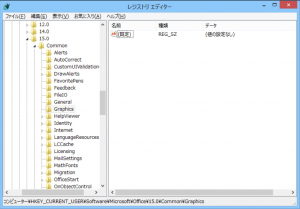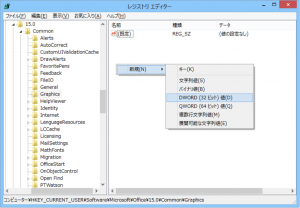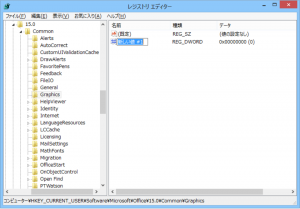Word 2013を使い始めて一番最初に気になったのが、タイピングアニメーション(typing animation)と呼ばれる機能です。
この機能により、キーボードからの文字入力時やカーソルの移動時(選択範囲の変更時)に、アニメーション効果が加えられます。
この動き見せる動画があるのでご覧ください。
これは、見た目は楽しいのですね。ただ、一日中文字入力をする実務者や、タイピングスピードが速い人にとっては、邪魔になってしまうことがあるかもしれません。
というのも、タイピングのタイミングとアニメーションの動きが微妙にずれるのです。
これは、文字入力をするとよくわかりますし、矢印キーや[PgUp]や[PgDn]キーを使ってカーソルを移動させることでもよくわかります。
キーを入力した少し後にカーソルの移動が完了するということです。
文字列を選択しようとすると、慣れないうちは一つ押し間違えてしまいます。
この「ぬるっ」とした動きは、Windows 8 やその他スマートフォン全般の最近のトレンドですね。
さて、今回のブログでは、このぬるっとしたタイピングアニメーションの設定を切るための方法を紹介します。
残念ながら、オプション設定では解除することができないようなので、レジストリの設定をします。
ここから先は、自己責任にてご対処ください。
 レジストリエディタを開く
レジストリエディタを開く
ショートカットキーの[Windows] + [R] にて以下のダイアログが開きますので、regeditと入力して[OK] ボタンをクリックします。
すると、レジストリエディタが開きます。
 Graphicsキーを開く
Graphicsキーを開く
コンピューター\HKEY_CURRENT_USER\Software\Microsoft\Office\15.0\Common\Graphics
というキーを開きます。
もし、Graphicsというキーがない場合には、CommonキーにGraphicsキーを作成します。
まず、Common キー(ディレクトリ)を右クリックして、新規>キー を選択します。
新規のキー(ディレクトリ)が作成されます。
名称を「Graphics」と入力します。以下のように既定のデータ値だけがある「Graphics」キーを作成できました。
 DisableAnimationsの登録
DisableAnimationsの登録
Graphicsキーが作成されたら、今度はこのキーに「DisableAnimations」というDWORD値を設定します。
まず、Graphicsキー内の空欄で右クリックをして新規>DWORD(32ビット)値を選択します。
新しくできたDWORD値の名称を「DisableAnimations」に変更します。
そしてそのDWORD値をダブルクリックしてダイアログボックスを開き、以下のように設定します。
値のデータ:1
表記:16進数
Wordを再起動します。アニメーション効果が解除されたことをご確認ください。うれしい!
ちなみに、タイピングアニメーション効果がなつかしくなったら、上記のDWORD値の値のデータを0にします。
または、DisableAnimations 自体を削除しても、元の状態に戻ります。