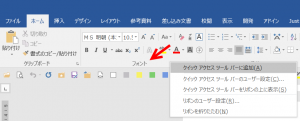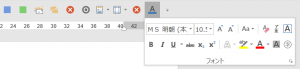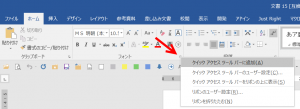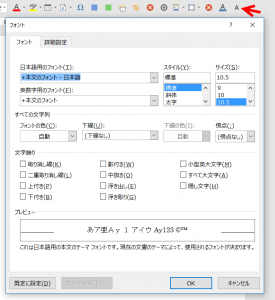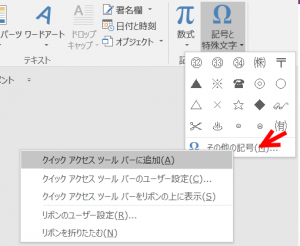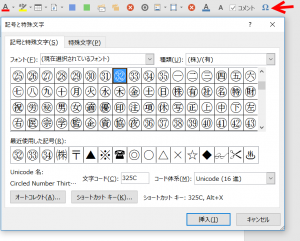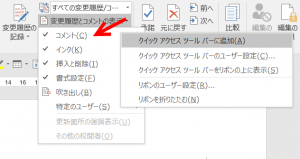昨日、京都の翻訳会社様の社内セミナーをしてまいりました。
そこでクイックアクセスツールバーについて活用法を紹介したのですが、そのフォローということで一部紹介します。
クイックアクセスツールバーというと、機能のボタンを追加することばかりに気持ちが行きがちですが、けっこういろんなものを追加できます。
追加できるかどうかの調べ方は簡単です。追加対象に対して「右クリック」して[クイックアクセスツールバーに追加]の項目が出てくるかどうか確認すればいいのです。
上手に登録すればかなり楽しくカスタマイズできますから、ぜひいろいろ試してみてください。
クイックアクセスツールバーの活用例
グループを追加する
[フォント]グループ内の特定のボタン以外の部分で右クリックします。
すると、[フォント]グループがクイックアクセスツールバーに追加されます。
グループを追加した場合、追加されたボタンをクリックすると、以下のような感じに展開します。
ダイアログボックス起動ツールを追加する
グループの右下にある起動ツールの上で右クリックします。
[フォント]グループの場合、起動ツールで[フォント]ダイアログボックスを開けます。
クイックアクセスツールバーの[A]というボタンから[フォント]ダイアログボックスを表示できます。
メニューの項目を追加する(1)
記号を挿入したり、文字の種類を確認したりするときに欠かせない[記号と特殊文字]のダイアログボックスを起動するあのボタンも追加できます。
[挿入]タブの一番右端にありますよね。これも[その他の記号]上で右クリックします。
クイックアクセスツールバーに[Ω]ボタンが追加されました。
メニューの項目を追加する(2)
コメントの表示・非表示の切替え用の項目も追加できます。
[校閲]タブの[変更履歴]グループにある[変更履歴とコメントの表示]メニューの[コメント]上で右クリックをしてください。
クイックアクセスツールバーにこんなボタンを追加できました。これ便利です。
便利だと思う機能を追加してみてください。