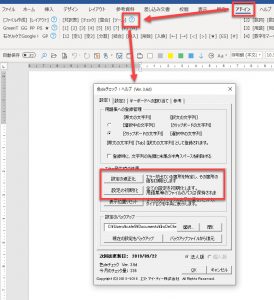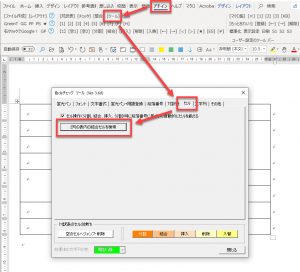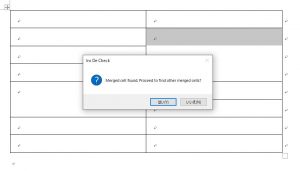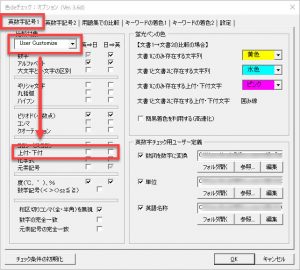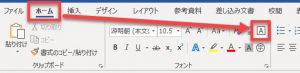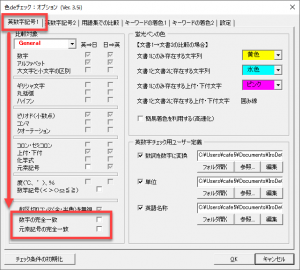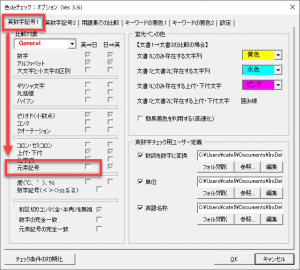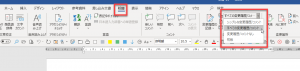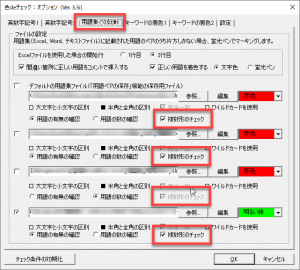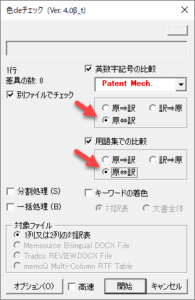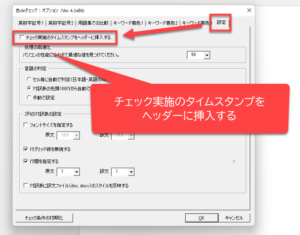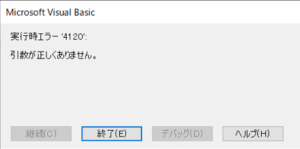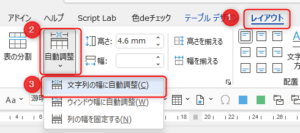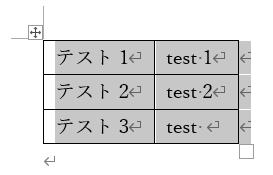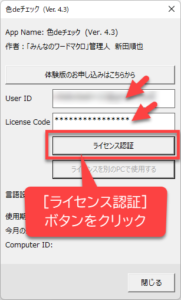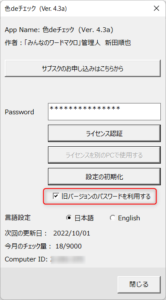ご注意!!
対訳表から訳文だけを抽出する機能はありません。よって、チェック後の対訳表内で訳文を修正しても、この対訳表からは訳文ファイルを作成できません。対訳表の訳文は訳文ファイルの訳文と異なる場合があるからです。ご注意ください。
(参考:対訳表から訳文ファイルを作成できますか。)
エラーに関する質問
- エラーが発生しました。どうしたらよいでしょうか。
- ボタンをクリックしてもダイアログが表示されません。
- チェック時に「指定されたコレクションのメンバーは存在しません」のメッセージが出てチェックが終了してしまいます。どうしたらよいでしょうか。
- 旧バージョンに戻したいのですが、どうしたらよいでしょうか。
対訳表作成に関する質問
チェックに関する質問
- チェックの途中やチェックの最終段階でWordが落ちるのですが対策はありますか?
- チェックに時間がかかります。短時間でチェックする方法は?
- チェック後に下付きの数字が囲まれています。解除する方法は?
- チェックでセル全体が時々グリーンになるのはなぜでしょうか?
- 文頭のNoやInが黄色になりますが、なぜでしょうか?
- 1000以上の用語が登録された用語集では、チェック時間はどのくらいですか?
- 1つの原語に対して、複数の訳語をチェックできますか?
- 用語集のチェックでコメントが挿入されません。
- 用語集で英語の複数形もチェック対象にしたいのですができますか?
- チェック後の修正方法を教えてください。
- 日本語と英語以外の言語のチェックに利用できますか?
- 原文しか着色されなくなりました。なぜでしょうか?
- 使い方がよく分かりません。どこで学べますか?
- チェックを実行する際に、「タイムスタンプモードでチェックする場合、…」のメッセージが表示されますが、なぜでしょうか?
- 「実行時エラー’4120′: 引数が正しくありません。」が表示されます。
ツールに関する質問
ライセンスに関する質問
- ライセンスコードの調べ方
- 個人版から個人事務所版への変更はできますか?
- サブスクリプションの解約方法(クレジットカード・PayPalによる自動更新の解約方法)
- ライセンスの登録はどのようにしたらよいでしょうか?
- 最新版にアップデートしたいのですがどうしたらよいでしょうか?
- 別のPCにライセンスを移動できますか?
・・・・・・・・・・・・・・・・・・・・・・・・・・・・・・・・・・・・・・・・・
エラーに関する質問
エラーが発生しました。どうしたらよいでしょうか。
まずは、[ヘルプ]ダイアログの[設定の適正化]ボタンをクリックして様子をご確認ください。これでもエラーが起こる場合には、[設定の初期化]ボタンをクリックしてください。
エラーが解消されない場合、対応する記事をご覧ください。なお、Wordの再起動やパソコンの再起動だけで正常な動作に戻ることもあります。
- 正常に動作しない場合の対処方法
- アドインでエラーが表示されたときに確認すること
- 無効なアプリケーションアドインを有効にする
- インストールしたのにエラーが表示されて実行できない場合の対処方法
- アップデートできない(テンプレートファイルを差し替えできない)場合の対処方法
- アップデートでエラーになった場合の対処方法
- ダイアログが表示されない場合の対処方法
- 突然[アドイン]タブからボタンが消えてしまった場合の対処方法
- セキュリティソフトでアドインが削除される場合の対処方法
- なぜか機能を実行できなくなってしまった場合の対処例
- 結合セルを検索する(結合セルがあるとチェックや整合でエラーが発生します)
解決しない場合には、Zoomを利用して遠隔操作をいたしますので、お問い合わせフォームからご連絡ください。
ボタンをクリックしてもダイアログが表示されません。
ディスプレイを複数接続して「色deチェック」を使ったあとで、ディスプレイを外したときにダイアログが表示されなくなることがあります。そのような場合の対処方法です。
チェック時に「指定されたコレクションのメンバーは存在しません」のメッセージが出てチェックが終了してしまいます。どうしたらよいでしょうか。
このチェック対象の対訳表は、ご自身で作られた表ですか?それとも、色deチェックが出力した表でしょうか。
色deチェックでは、表内のセルが結合しているときにチェックができません。これが原因でエラーメッセージが表示されます。
表内の結合セルの有無を確認する機能があるので、以下の方法で確認してみてください。ただし、この機能は2列の対訳表でのみ機能します。ご注意ください。
[アドイン]タブの[ツール]ボタンから[ツール]ダイアログを起動してください。
[セル]タブに[2列の表内の結合セルを検索]ボタンがあります。
2列の表を開いて、このボタンをクリックすると結合セルを検索できます。
対訳表作成に関する質問
特許翻訳の対訳表を作成できません。原文がPDFファイルです。訳文はWordファイルです。どのようにしたらよいでしょうか。
PDFファイルからテキスト情報を取り出すと、各行末に改行記号が入ってしまうため文章が途中で切れてしまうことがあります。たしかに面倒ですね。
対訳表の作成に時間をかけすぎるのはもったいないので、以下の方法で時間を最小にできる方法をお試しください。
- 原文の余計な改行をそのままにして対訳表を作成する
- 原文の改行を削除し、文を整えてから対訳表を作成する
1.の場合、専門用語の途中で改行があったり、符号の途中に改行があったりするため、誤判定が起こりえます。ただ、誤判定が毎回起こるわけではありません。また、誤判定があった場合には誤訳なのか、不要な改行が原因なのかすぐに判断ができます。
このことを考えると、余分な改行を取り除き原文をきれいにする作業自体の時間がもったいないかもしれません。
2.の場合、[検索と置換]ダイアログボックスの一括置換機能を使い、一気にやってみましょう。検索する文字列に改行記号(^p)、置換後の文字列を空欄にして置換をすれば、改行記号を削除できます。
また、特許明細書では、見出しの括弧や段落番号の括弧で改行を入れたほうがわかりやすいので、必要に応じて一括置換で改行記号を入れてもいいでしょう。
例えば、墨付き括弧の先頭に改行記号を入れる場合には、検索する文字列に【、置換後の文字列に^p【とすればいいですね。
この作業を面倒と思わないのであれば、ひとまず原文をざっくりきれいにしてから対訳表を作ると誤判定が少し減るかもしれません。
マクロの記録で上記の作業を自動化してもいいですね。
対訳表から訳文ファイルを作成できますか。
できません。
対訳表作成時に訳文ファイルの内容を自動修正しています。たとえば、請求項番号の表記を変更したり、インデントを解除したり、段落先頭のスペースを削除したりしています。
よって、対訳表内の訳文のテキストは訳文ファイルのテキストと若干異なります。
また、チェックの際にも数字を数詞に書き換えたり、漢数字に算用数字を挿入したりと、原文・訳文ともに変更することがあります。
このような理由から、対訳表から訳文の列を抽出してファイルを作成するような機能は用意しておりません。
訳文の修正は対訳表で行わずに訳文ファイルで行ってください。そのときに[★]ボタンをご利用ください。
(参考:チェック後に、対訳表から元ファイルの対応箇所にジャンプする)
チェックに関する質問
チェックの途中やチェックの最終段階でWordが落ちるのですが対策はありますか?
サイズの大きなWordファイルを処理する際に、パソコンがパワー不足(CPU性能が低い、メモリ容量が小さい)の場合、Wordが落ちてしまうことがあります。
その場合、以下の2つの方法をお試しください。
いずれも、処理対象のファイルの情報を小さくするための対策です。処理速度も上がりますし、チェック途中でWordが落ちてしまうことも回避できます。
チェックに時間がかかります。短時間でチェックする方法は?
- 同時に立ち上げるソフトを減らします。
- 用語集に登録する用語数を減らします。
- 用語集でのチェック時に「用語の正しい適用箇所を着色する」をオフにします。
- チェック項目から「元素記号」を外します。
以下の記事も参考にしてください。
チェック後に下付きの数字が囲まれています。解除する方法は?
これは、英数字記号のチェックで上付き文字と下付き文字をチェック対象にしたときのチェック結果です。OKと判断された箇所が囲み線で囲まれます。
チェック分野で[Patent Mech.]や[Patent Chem.]などの項目を選択すると、上付き文字と下付き文字のチェックが自動的に対象になります。
チェックのオプションダイアログにて、以下のタブで[User Customize]を選択して上付・下付の項目をオフにしてください。これでチェック対象から外れます。
もしチェック結果から、囲み線になっている箇所を解除する場合には、ショートカットキー[Ctrl]+[A]で全選択をして[ホーム]タブの囲み線のボタンを数回クリックしてみてください。
チェックでセル全体が時々グリーンになるのはなぜでしょうか?
以下の2つのチェックでは、問題があると考えられるセルの背景色を薄い緑色に着色します。
| チェックの種類 | 背景色が変わる列 |
| 数字の記載順序をチェックする | 原文の列(左側の列) |
| 元素記号の記載順序をチェックする | 訳文の列(右側の列) |
それぞれ、チェックのオプションダイアログでオフにできます。ダイアログでは、「完全一致」という言葉を使っています。数字の出現頻度と記載順序が一致しているのかどうかを判定するという意味です。
文頭のNoやInが黄色になりますが、なぜでしょうか?
これは、英文中の元素記号のチェックによる誤判定です。Noはノーベリウム、Inはインジウムを示しています。
誤判定が気になる場合は、チェックのオプションダイアログでオフにできます。
1000以上の用語が登録された用語集では、チェック時間はどのくらいですか?
対象の対訳表によりチェック時間が異なります。
登録された用語集の数よりも、対象の対訳表で何個の用語が使われているかによりチェック時間が変わります。また、英数字記号のチェックと同様に、対訳表の行数によってもチェック時間が変わります。
用語集のチェックでは、用語集に登録された用語のうちチェック対象の対訳表で使われている用語のみをチェックします。そのため、たとえ1000以上の用語が登録された用語集であっても、実際に使われている用語がない場合には、チェックはあっという間に終わります。
もちろん、お使いのパソコンのスペックによっても処理速度が異なります。対象のファイルでお試しください。
1つの原語に対して、複数の訳語をチェックできますか?
はい、できます。
たとえば、原語「electric vehicle」に訳語「電気自動車」と「電気車両」を登録する場合には、以下のように半角の縦棒(|)を使い登録します。
electric vehicle(タブ)電気自動車|電気車両
もしくは、2行に分けて別々の項目として登録します。
electric vehicle(タブ)電気自動車 electric vehicle(タブ)電気車両
つまり、用語集に意図せずに異なる訳語を登録してしまった場合には、登録したいずれかの訳語が使われていればOKとチェックされてしまいます。ご注意ください。
詳しくは、以下のページをご覧ください。
(参考)用語集によるチェック
用語集のチェックでコメントが挿入されません。
コメントが非表示になっている可能性があります。以下のように[校閲]タブからコメントを表示できる[すべての変更履歴/コメント]をお選びください。
用語集で英語の複数形もチェック対象にしたいのですができますか?
はい、できます。
チェックのオプションダイアログで、以下のチェックをオンにしてください。用語の数を確認する場合には、自動的に複数形のチェックがオンになります。
チェック後の修正方法を教えてください。
チェックをした対訳表で修正をしないでください。必ず訳文ファイルを開き修正をします。
以下の記事をご覧いただき、訳文ファイルの修正箇所を開いてください。
日本語と英語以外の言語のチェックに利用できますか?
はい、できます。ただし、日本語と英語のように漢数字やスペルアウトされた数字を算用数字に置き換えるような機能はありませんのでその点をご理解ください。
タイ語等のアジア言語(2バイト文字)の場合には、以下の記事で設定をしてください。
原文しか着色されなくなりました。なぜでしょうか?
今まで原文も訳文も着色されていたのに、急に原文だけが着色されるようになってしまいました。訳文も着色したい(チェックしたい)のですが、どのようにしたらよいでしょうか。
この場合は、チェック対象を再度ご確認ください。以下のように「原⇔訳」が選択されている場合には、原文と訳文とで双方向のチェックをしますので、原文と訳文の両方を蛍光ペンで着色します。
使い方がよく分かりません。どこで学べますか?
以下のマニュアルをご覧いただいたり、無料説明会に参加してください。
- 全25回の無料メルマガ(2日に1回、色deチェックの使い方のコツをご案内)
- 色deチェックのマニュアル
- 無料説明会(オンライン)
- 無料説明会(都内セミナールーム)
不明点がある場合、問い合わせフォームからご連絡ください。
チェックを実行する際に、「タイムスタンプモードでチェックする場合、…」のメッセージが表示されますが、なぜでしょうか?
タイムスタンプモードをオンに設定していないのに、「タイムスタンプモードでチェックする場合、チェック対象ファイルをチェック前の状態に戻せません。実行しますか?」のメッセージが表示されるようになってしまった場合、タイムスタンプモードを解除します。
チェックの[オプション]ダイアログの以下のチェックをオフにしてください。
なお、タイムスタンプモードとは、チェックを実行したことを証明するためのモードです。オンにすると以下のようにチェック用のダイアログに「Time stamp Mode」と表示されます。
このモードでチェックをすると、チェックした時刻がヘッダーに入力されます。この時刻は修正できません。
「実行時エラー’4120′: 引数が正しくありません。」が表示されます。
対訳表のチェックをする場合や分割処理でチェックをする場合に、以下のようなエラーメッセージが表示されて処理を進められない場合があります。
このエラーメッセージは、対訳表が壊れているときに表示されます。対訳表の列を削除したり複数の表を結合して1つの表にしたりして手作業で加工した場合に起こります。
Wordでよくある現象ですが、表を結合した際に列幅がそろわない場合があります。その時には、以下の手順で列幅をそろえてください。
1.表を全選択する
表の一番左上にカーソルを置くと、表を選択する+記号が出てきますからそれをクリックしてください。
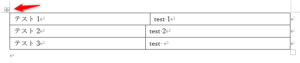
列と列の間の罫線をダブルクリックするとずれていた列幅がそろう場合があります。もしくは、[レイアウト]タブの[文字列の幅に自動調整]ボタンをクリックしてください。
すると以下のように列幅が統一されます。
<ご注意ください>
数千行の対訳表を扱う場合には、どの箇所で列幅がずれているのか見つけるのが難しいと思います。
上記の操作をしてから色deチェックで再度チェックをして、エラーが出るようであればまだ列幅がそろっていないか別の原因があると思います。
少し手間がかかりますが、対訳表が壊れていないかご確認ください。
ツールに関する質問
キーワードの着色がときどきうまくいきません。
「キーワードの着色機能を使う場合に、正確に着色できる場合とできない場合があります。どのように設定したらよいのでしょうか。」というご質問をよくいただきます。
以下の記事をご覧ください。
ライセンスに関する質問
個人版から個人事務所版への変更はできますか?
はい、以下のプランをご利用ください。
<30日間のアップグレード>
ご利用期間:お申し込み日から30日間
チェック行数:無制限
ご利用料金:500円
ライセンスの登録はどのようにしたらよいでしょうか?
以下のページからライセンスをご購入ください。ボリューム割引もあります。
Ver. 4.2以降は新しいライセンス方式に切り替えました。
[ライセンス]ボタンをクリックして以下のダイアログを開き、User IDとLicense Codeを入力して[ライセンス認証]ボタンをクリックしてください。
User IDとLicense Codeの入力欄が表示されていない場合は、後述の[旧バージョンのパスワードを利用する]のチェックがオンになっています。これをオフにしてください。
旧バージョンのパスワードをご利用の場合には、以下のように[旧バージョンのパスワードを利用する]をチェックしてパスワードを入力後、パスワードを入力してから[ライセンス認証]ボタンをクリックしてください。
最新版にアップデートしたいのですがどうしたらよいでしょうか。
最新版をダウンロードしていただき、古いバージョンと差し替えてください。
別のPCにライセンスを移動できますか?
はい、できます。以下の記事をご覧ください。