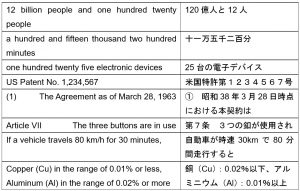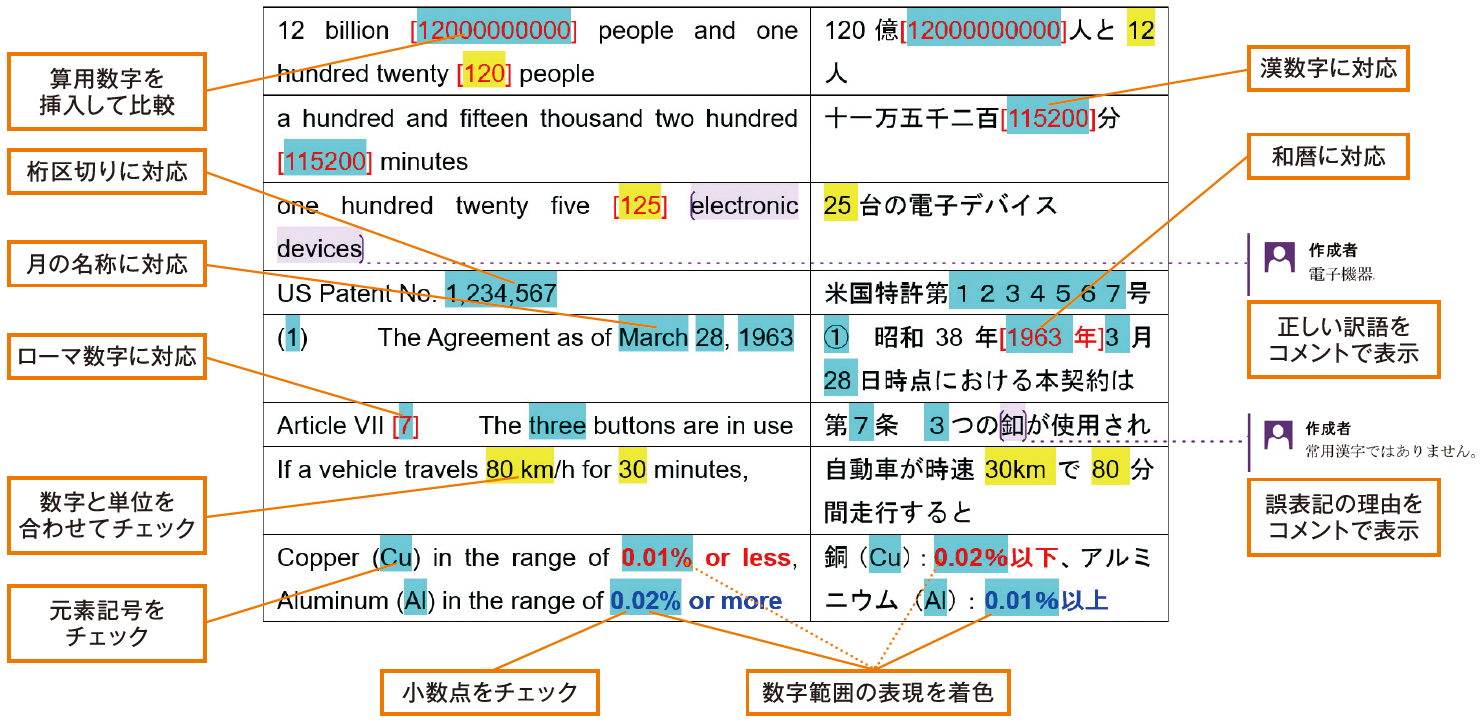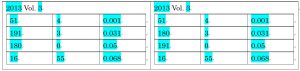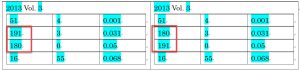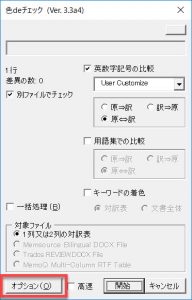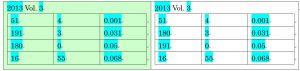Wordで動く翻訳チェックソフト「色deチェック」の機能の紹介です。
色deチェックでは、以下のように色を使って原文と訳文の違いを見える化します。
チェック結果例
チェック前
漢数字や日付、単位などが文章に含まれています。
チェック後
原文と訳文とで数字が合う場合には水色の蛍光ペンで着色され、対応するものがない場合には黄色の蛍光ペンで着色されます。黄色がついたものは、誤訳の可能性があるので超注意です。
以下のような結果になります。けっこう細かくチェックしてるでしょ?関係のない数字はできる限り比較対象としないように判定をしています。
ただし、この比較だけではチェックしきれないことがあります。黄色がついていないけれど間違っている数字があります。わかりましたか?本記事の最後で答えを紹介します。
黄色に判定できない例
色deチェックでは、原文と訳文の表の対応するセル同士で比較をしています。その対応セル内に同じ英数字記号が存在すれば水色になります。
ただし、注意が必要です。記載の順番が異なると意味が異なる場合があるからです。
たとえば以下のような場合をみてみましょう。
チェック前
セルの中に表があり、数字が列挙されています。色deチェックで対訳表を作成する場合、表を解除せずに取り込むとこのようになります。
チェック後
すべて水色になりました。
でも、間違っていますよね。数字は確かに存在するのですが場所が間違っています。
同じく、以下の化学分野の例も間違いがあります。
チェック前
チェック後
すべて水色になりましたが、ココです!
対策
このように見落としがちな数字の並びを見える化できます。チェックの[オプション]ダイアログボックスで設定します。
設定方法
以下の[オプション]ボタンをクリックします。
[英数字記号の比較]タブのページの左下にある[数字の完全一致]のチェックをオンにします。
チェック結果
数字の並び順と数が原文と訳文とで異なる場合に、原文のセルの背景色が薄緑色に着色されます。
翻訳ですから、数字の記載順序が変わることは当然ありますが、セルの背景色をチェックの指標として使ってもいいと思います。
回答
長くなりましたが、冒頭の問題の解答は以下の通りです。
最終行の以下の部分が実は間違っていました。
数字の完全一致のチェック結果は以下の通りです。数字はあっているのですべての数字が水色に着色されていますが、数字の記載順序が異なるのでセルの背景色で警告しています。
なお、間違った数字がどこにあるのか分からない場合には、対象となる行(原文のセルでも訳文のセルでもいずれでもかまいません)にカーソルをおいてから、[アドイン]タブにある【1】ツールバーの[#]ボタンをクリックしてください。
間違っている箇所が選択されます。