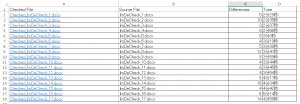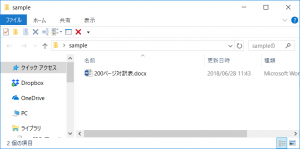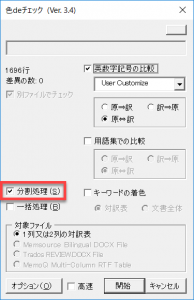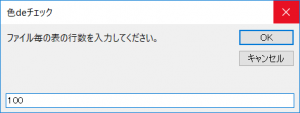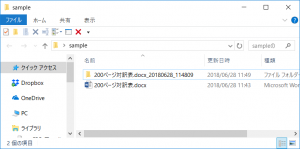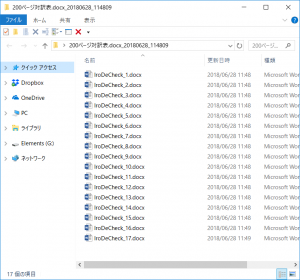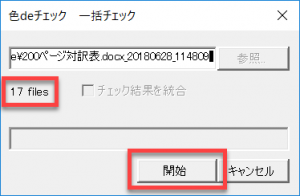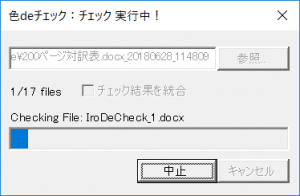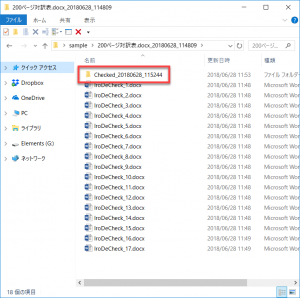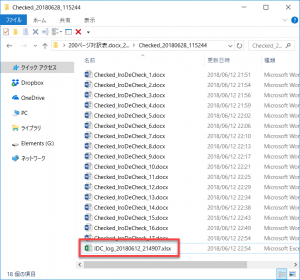Wordで動く翻訳チェックソフト「色deチェック」のVer. 3.4に、チェック時にファイルを自動的に分割して処理を高速化する機能を追加しました。
この機能のうれしさ
ファイルのページ数や対訳表の行数(セグメント数)が大きくなると、チェック時のパソコンへの負荷が高まります。
チェック対象のファイルを小さく分割することで、常時開かれている対象ファイルのサイズが小さくなるのでパソコンへの負荷が減り処理速度が向上します。
チェック結果をExcel形式のログファイルで一覧確認でき、対象のファイルも簡単に開けます。
この機能の使い方
1.チェック対象のファイルを開く
例では、デスクトップの「sample」フォルダ内の「200ページ対訳表.docx」を開きます。
約200ページで14万文字のファイルです。
2.[分割処理]チェックボックスをオンにして[開始]ボタンをクリック
3.分割する際のファイル毎の行数を入力
ご利用のパソコンの処理性能で行数を選択してください。50行でも200行でもかまいません。
[OK]ボタンをクリックすると、自動的に表が分割されます。
このとき、対象ファイルが保存されたフォルダ内に「保存用フォルダ」が作成されます。
分割されたファイルは「保存用フォルダ」に保存されます。
「保存用フォルダ」のフォルダ名は、対象ファイルのファイル名+タイムスタンプです。
「保存用フォルダ」内に以下のように17つの分割ファイルが保存されました。分割ファイルの名称は、「IroDeCheck_1.docx」、「IroDeCheck_2.docx」、、、、となります。
4.一括処理のダイアログでチェックを開始
ファイルの分割と保存が終了すると、以下の一括チェック用のダイアログが表示されます。
左上に17ファイルが保存されていることが表示されています。[開始]ボタンをクリックすると、1つ1つファイルを開いてチェックを実行します。
5.ログファイルを確認
全てのファイルのチェックが終わるとダイアログが閉じます。
「保存用フォルダ」内に、チェック後のファイルが保存された「チェック済フォルダ」が作成されます。
「チェック済フォルダ」のファイル名は、「Checked_」とタイムスタンプです。
「チェック済フォルダ」内のExcelログファイルを開き、チェック結果を確認します。
チェック結果はこちら。
ファイル名をクリックすると対象ファイルを開けます。