この内容については、これまでWordのボタンで実行する方法を紹介してきました。
参考記事:【Word】テキスト形式で貼り付ける方法
また、クイックアクセスツールバーを使った設定方法についても紹介しました。
参考記事:【Office】テキストのみ保持して貼り付けをショートカットキーで実行する
今回の記事では、ショートカットキーのカスタマイズ機能を使った設定方法を紹介します。
この記事でできること
[Alt]+[T]のショートカットキーに、「テキストのみ保持して貼り付け」機能を設定します。一度設定すれば、今後、設定したWordでは、[Alt]+[T]を押すとクリップボードの内容がテキスト形式で貼り付けられます。
ショートカットキーのカスタマイズ方法
まずは、[オプション]ダイアログを開きましょう。[ファイル]タブをクリックしてバックステージビューを表示します。
[オプション]ボタンをクリックします。
ちなみに、[Alt]→[T]→[O]の順番にキーを押しても[オプション]ダイアログを表示できます。
[オプション]ダイアログでは、[リボンのユーザー設定]を選択してショートカットキーの[ユーザー設定]ボタンをクリックします。
すると、[キーボードのユーザー設定]ダイアログが表示されます。
①[分類]欄で[すべてのコマンド]を選択します。
②右側の[コマンド]欄でテキスト形式で貼り付けに対応する[PasteTextOnly]を選択します。
③割り当てるキーを押してください]欄にカーソルを移動して[Alt]+[T]を押します。
④[割り当て]ボタンをクリックして設定します。
マクロの機能を特定のキーに割り当てるのと同じ操作ですね。
参考記事:【動画】Wordマクロをショートカットキーで実行する
ぜひお試しください。
応用技
今回は、テキスト形式で貼り付け機能をショートカットキーに設定しましたが、Wordのほかの機能もショートカットキーで実行できるように設定できます。
この場合、希望の機能のコマンド名を調べる必要があります。
大変便利なサイトがあります。こちらをご覧ください。
たとえば、選択されている文字列に蛍光ペンを設定するコマンドは、Highlight です。
このようなカスタマイズでWordがどんどん便利になります。

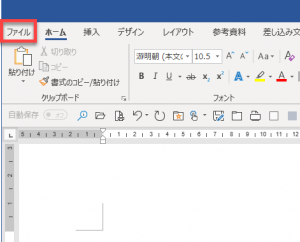
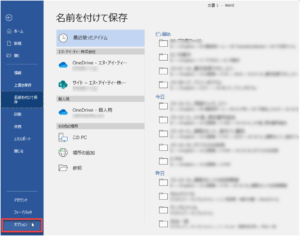
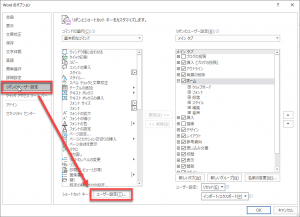
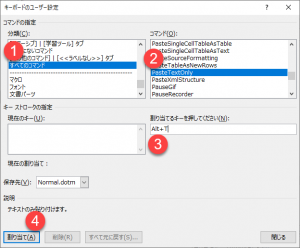

コメント
Thanks
No sweat!