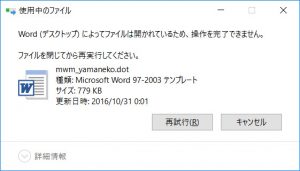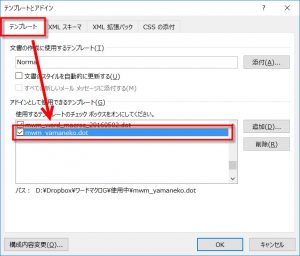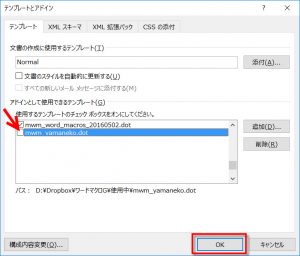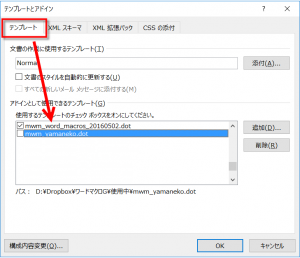私が公開しているWordアドインのアップデートの方法を紹介します。
基本的にはインストールの方法と同じなので、まず手動インストールの手順を紹介します。
手動でインストールをする場合には、Wordのスタートアップフォルダにアドインテンプレートファイルを移動(保存)することで、アドインをインストールしています。
具体的な手順は以下の通りです。
インストールの手順
1.Wordを終了します。
2.ダウンロードしたアドインファイルの入ったフォルダを開きます。
3.「スタートアップフォルダを開く.vbs」をダブルクリックして、スタートアップフォルダを開きます。
4.開いたスタートアップフォルダに、アドインのテンプレートファイルをコピペします。
5.Wordを起動します。
アップデートの場合も同じ操作です。
上記の4番目のコピペの操作で、古いアドインテンプレートファイルに新しいアドインテンプレートファイルが上書きされるので、これで差し替えられるのです。
別の方法では、スタートアップフォルダにある古いアドインテンプレートファイルを削除し、新しいアドインテンプレートファイルを保存し直します。この方法でも差し替えられます。
エラーの発生
ところが、Wordのスタートアップフォルダにある古いアドインテンプレートファイルを削除できない場合があります。
Wordを閉じているにもかかわらず、以下のメッセージが表示されてしまいます。山猫の手のアドインテンプレートファイル(mwm_yamaneko.dot)を削除しようとした場合に表示されるメッセージです。
この場合、何らかの理由でWordが非表示のまま起動してしまっているのですね。
Wordが起動した状態では、アドインテンプレートファイルが使用中ですから、このファイルを削除できないのです。
エラーへの対策
アドインテンプレートファイルが使用中なので、これをオフにしてからファイルを削除します。
具体的な手順は以下の通りです。
1.Wordを起動します。
2.[Alt] → [T] → [ I ] とキーを1つずつ押して、 「テンプレートとアドイン」ダイアログボックスを開きます。
[テンプレート]タブに使用中のテンプレートファイルが一覧表示されています。
ここから、今回の例で扱っている「山猫の手」のテンプレートファイル(mwm_yamaneko.dot)を探します。
3.アドインテンプレートファイルのチェックをオフにします。
テンプレートファイル名の左端のチェックボックスをオフにします。
そして、[OK]ボタンをクリックしてダイアログボックスを閉じます。
4.スタートアップフォルダのアドインテンプレートファイルを削除します。
Wordを閉じる必要はありません。Wordを閉じずに以下の操作を実行をしてください。
Wordは起動していますが削除対象のアドインテンプレートファイル(今回の例では、mwm_yamaneko.dot)は使用されていないため、今回はファイルを削除できるはずです。
修正 16-11-02 エラーが発生している方から連絡をいただきました。 どうやら、Wordを閉じるとまた同じ問題が起こるようです。 Wordを閉じずにテンプレートファイルを削除してください。
5.[Alt] → [T] → [ I ] とキーを1つずつ押して、 「テンプレートとアドイン」ダイアログボックスを再度開きます。
[テンプレート]タブのテンプレートファイル一覧に対象ファイル(mwm_yamaneko.dot)が表示されていることを確認します。
チェックボックスがオフになっているので、これをオンにします。
[OK]ボタンをクリックしてダイアログボックスを閉じます。
「テンプレートとアドイン」ダイアログボックスを開く方法は、以下の動画でも説明していますので、分からない場合にはご覧ください。