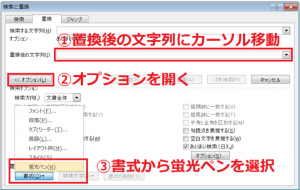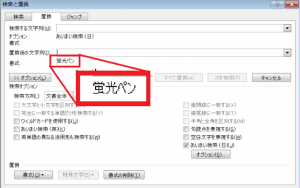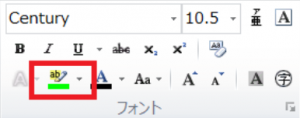Wordを一括置換翻訳に用いるときに、一括置換で訳語を一気に入力することができます。また、編集作業をするときに、一括置換で書式を整えたり、語句を修正したりできます。
このときに注意したいことは、どの部分を一括置換で入力したのかご自身で判断できるようにしておくということだと思います。
通常の語句の置換も、ワイルドカードを使った置換も、どちらにもあてはまります。
一括置換をすると、自分が想定しなかった文脈での特定の表記まで置換してしまうことがあります。
1つ1つ確認しながら置換をするのと違って、一括置換はスピードが速いのですが、間違って置換してしまうこともありうることを念頭に置いて下さい。
そこで、一括置換後での確認を容易にするために、置換された語句に印を付ける方法を紹介します。
蛍光ペンをつける
「検索と置換」ダイアログボックスを開きます。
以下の図のとおり、「検索後の文字列」欄にカーソルを置きます(①)。
その後、「オプション」ボタンをクリックして、ダイアログボックスを広げます(②)。
左下に現れた「書式」ボタンをクリックして、「蛍光ペン」を選択します(③)。
この操作をすると、以下のように、「置換後の文字列」欄の下に、蛍光ペンが設定されます。
注意が必要なのは、このときに蛍光ペンの色の指定は、このダイアログボックスからはできないということです。
色は、Wordで現在使われているされている蛍光ペンの色に設定されます。
つまり、以下のようにリボンに表示されている場合には、置換後の文字列は黄緑の蛍光ペンで着色されます。
このように、「検索と置換」ダイアログボックスでは、置換後の文字列に使う蛍光ペンの色を指定できません。
できるのは、「蛍光ペン」自体を置換後の文字列に使うかどうか?の設定だけです。
ぱらぱらの場合
ちなみに、一括置換翻訳の支援ソフト「ぱらぱら」を用いて一括置換をする場合には、確認用として対策が2つ用意されています。
①置換に用いられた語句の用語集を作成する
②置換された語句に蛍光ペンをつけたり、文字の色を変えたりする
このことで、あとで見直しがしやすくなります。
どう見直しがしやすくなるのか?というと、一括置換で入力した語句にはご入力(英訳ならスペルミス)がない、という前提になります。
また、ワイルドカードで置換した語句・書式には特定の蛍光ペンで着色すれば、ワイルドカードが意図したように機能したのかどうかを確認することができます。