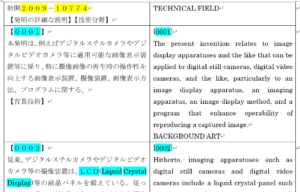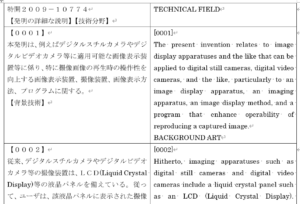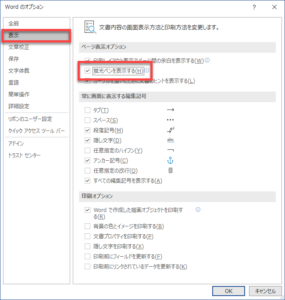私がこのブログで紹介しているマクロでは、蛍光ペンを用いて情報を可視化することがよくあります。Wordの蛍光ペン機能って便利です。
ところが、Wordの設定によっては、蛍光ペンが見えない!という状態になることもあるのです。ご存じでしたか?
この記事では、Wordの蛍光ペンを表示させる方法を紹介します。
問題点
蛍光ペンを表示する状態であれば、以下のように見えます。これはデフォルトの設定ですので、みなさんのWordでは蛍光ペンが見えるはずです。
しかし、Wordの設定で蛍光ペンを表示しない状態になっていると、同じファイルなのに以下のように見えます。
つまり、Wordファイルには蛍光ペンの情報があるにもかかわらず、このWordでは蛍光ペンが表示されないのです!さらに厄介なことに、この設定の場合には、印刷結果にも蛍光ペンが現れません。
ということは、蛍光ペンで着色したファイルを誰かと共有した際に、相手が蛍光ペンの存在に気が付かないことがありうるということです。
これでは困ります。Wordには蛍光ペンの表示のオン・オフ機能があるということを覚えておいてください。
設定方法
Wordの[オプション]ダイアログボックスを開きます。[Alt]→[T]→[O]のショートカットキーでひらいてもいいですし、[ファイル]タブ→[オプション]とクリックしてもいいと思います。
以下のように、左側のウィンドウで[表示]を選び、[蛍光ペンを表示する]をオンにします。
マクロ
以下の1行で蛍光ペンを表示できるようになります。
ActiveWindow.View.ShowHighlight = True
アドイン
色deチェック(Ver. 4.0以降)をインストールすると、自動的に[蛍光ペンを表示する]がオンになります。