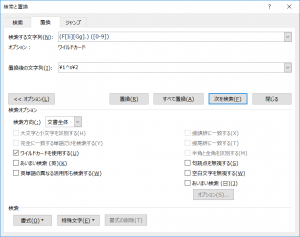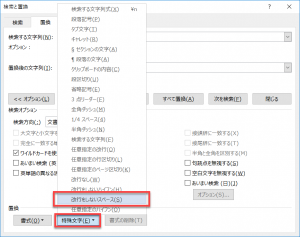お客様との打ち合わせで、特許明細書にあるような図面番号(Fig. やFIG. のような記述)のピリオドが行の末尾にあるとわかりづらいので、図面番号のピリオドの直後にある半角スペースを「改行をしないスペース(non-breaking space/no-break space)」に書き換えているというお話を伺いました。
たとえば、FIG. 1がFIG.の部分が行末にあるために数字の1が次の行頭に移動してしまった例です。図面番号を探しているときに、見落としてしまいそうです。
このときに、FIG.の直後の半角スペースを「改行しないスペース」を置き換えると、以下のようにFIG. 1が行の先頭に移動します。
編集記号を表示させる(ショートカットキーで[Shift] + [Ctrl] + [8])と、「゜」が「改行をしないスペース」の位置に表示されます。普段から編集記号を表示させておくと文書の情報を可視化できるのでいいと思います。
この記事では、Wordのワイルドカードを使って半角スペースを「改行をしないスペース」に一括で書き換える方法を紹介します。
ワイルドカードの置換式
検索する文字列:(F[Ii][Gg].) ([0-9]) 置換後の文字列:\1^s\2
以下のように[ワイルドカードを使用する]のオプションをオンにすることをお忘れなく。
この記述により、FIG. 1やFig. 1 を検索できます。
考え方
「改行をしないスペース」を知っていたとしても、記述方法がわからないと「置換後の文字列」を書けないですね。
このように編集記号の表記に迷ったら、[置換後の文字列]欄の「改行をしないスペース」の位置にカーソルを置いてから[特殊文字]ボタンをクリックしましょう。
置換後の文字列に使える特殊文字の一覧が表示されますので、ここから選びます。
選択すると、[置換後の文字列]欄のカーソル位置に ^s が挿入されます。
応用例
FIGS. 1の場合にも対処したいですよね。その場合にはまた別の置換をしてみてください。
検索する文字列:(F[Ii][Gg][Ss].) ([0-9]) 置換後の文字列:\1^s\2
この場合、FIGs. 1 や Figs. 1 にも対処できます。
また、ワイルドカードは部分一致で検索をするので、FIGS. 1A のように数字にアルファベットがついている場合にも対応できます。
お試しください。