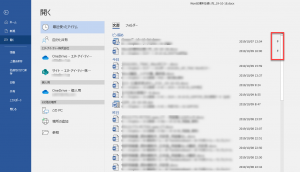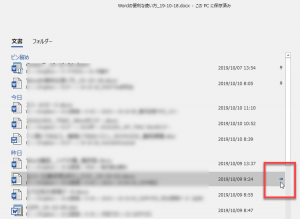Office製品ではよく使うファイルやフォルダにアクセスするための仕組みが用意されています。Officeのバージョンにより見た目が異なりますが使うときの考え方は同じなので、ぜひ使いやすくカスタマイズしてみてください。
かつてのOfficeのバージョン(Office 2010)では、[開く]と[最近使用したファイル]とが別の項目になっていたことがありますが、現在のOffice 365 ProPlusの最新版では、以下のような表示になっています。
この使い方はOffice製品で共通です。Wordで紹介します。
最近使ったアイテムの表示方法
[ファイル]タブをクリックして表示されるバックステージビューで[開く]項目をクリックすると以下のように最近使ったファイルが時系列で表示されます。
ショートカットキーでは[Ctrl]+[O]です。
上にある[フォルダ]をクリックすれば最近使ったフォルダが時系列で表示されます。
この表示を知っていれば、昨日使用したファイルをすぐに開き作業に取り掛かれます。
また、現在開いているファイルと同じフォルダに入っている特定のファイルも開きたい場合には、上記の[現在のフォルダ]をクリックすればいいのです。
丁寧に見ると、案外便利な機能がありますのでぜひご活用ください。
ちなみに、[現在のフォルダ]を表示するためには、[Ctrl]+[O]で[開く]を表示し、[Tab]キーを押した後に[→]キーを押します。
ここで再度[Tab]キーを押すと[現在のフォルダ]を選択できますので、[Enter]キーを押せばフォルダ内のファイルを表示できます。
ピン留めを活用する
上記の画像で赤枠で囲まれた部分にご注目ください。
ここにピンが刺してあります。これをピン留めと呼びます。
ここには、常に表示させたいファイルやフォルダを固定しておけるのです。
なので、定期的に使うとわかっているファイルやフォルダを固定しておくと便利ですよね。
ピン留めの方法は簡単です。
固定するファイルにマウスをかざすと、右端にピンのアイコンが表示されますのでそれをクリックします。
すると、この項目が最上位の[ピン留め]のカテゴリーに移動します。
[ピン留め]から外すに時は、ピンのアイコンをクリックします。
簡単な操作なので、頻繁に入れ替えればいいかと思います。
私はセミナー用のノートパソコンでは、セミナー毎に使用するサンプルファイルをこのピン留めに固定しておきます。