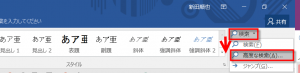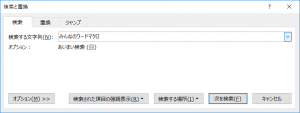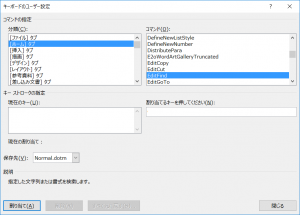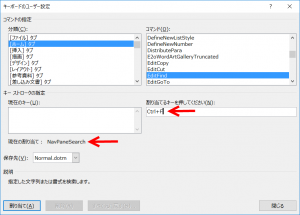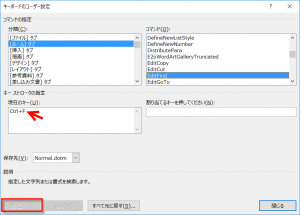先日のWordマクロ活用セミナー での話題です。「検索と置換」ダイアログボックスに関する設定方法を紹介します。
Word 2010以降、それ以前の「検索と置換」ダイアログボックスの名称が「高度な検索」となりました。
ホームタブの右端にある [検索] ボタンをクリックして開きます。
それに替わり、[Ctrl] + [F] では、ナビゲーションウィンドウ が表示されるようになりました。
ナビゲーションウィンドウは、該当箇所へのジャンプや対象の一覧性が優れているのですが、検索条件の細かい設定には向いていないと思います。
使い慣れた「検索と置換」ダイアログボックスをショートカットキーで開く方法をご紹介します。
今までのように、「検索と置換」ダイアログボックスを [Ctrl] + [F] で開くための設定を紹介します。
[キーボードのユーザー設定] ダイアログボックスを開きます。
「『キーボードのユーザー設定』でキーボードにマクロを登録する方法 」の記事で紹介した方法にて、[キーボードのユーザー設定] ダイアログボックスを開きます。
分類で[ホーム] タブを選び、コマンドでEditFindを選びます。
Wordのコマンド名のEditFindが、「検索と置換」ダイアログボックスを開くコマンドに相当します。
冒頭で「検索と置換」ダイアログボックスをマウスを使って開いたとき、ホームタブのボタンをクリックしました。
これをヒントに、ホームタブにあるコマンドからこのコマンドを探します。
該当するコマンド名は英語なのでわかりにくいですが、今回はあまり悩まずにこのコマンドを登録します。
[割り当てるキーを押してください] 欄で、[Ctrl] + [F] の二つのキーを同時に押します。
カーソルを入力欄に移動させてから、[Ctrl] キーを押しながら、[F] キーを押します。
左側に「現在の割り当て」として NavPaneSearch と表示されています。つまり、現在の [Ctrl] + [F] のショートカットキーで、ナビゲーションウィンドウが開くということです。
この設定に上書きをするわけですから、この表示は無視をします。
ナビゲーションウィンドウを引き続き使いたい方は、[Alt] + [F] など別のキーを割り当ててください。
[割り当て] ボタンをクリックして登録します。
左下にある[割り当て] ボタンをクリックすると、[現在のキー] 欄にショートカットキーが表示されます。
関連記事
Wordには、コマンド(機能)が2000以上あります。
その一覧表を日本語でまとめてくださっているサイトがあります。
ご興味のある方は、ご覧ください。
【Wordマクロ】Wordのコマンドマクロ一覧(記事の紹介)
マイクロソフトのサイトです。
マクロも登録してみましょう。動画解説あります。