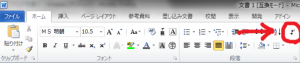先日いただきました以下のコメントにて、隠し文字の表示切り替え方法の問い合わせがございましたので紹介いたします。
すみません、基本的な質問なんですが、隠し文字の表示/非表示はどこで切り替えるのでしょうか?
これは、オプションダイアログボックスから実行します。
11月の日本翻訳連盟の第22回翻訳祭でのセミナー でも紹介させていただきましたが、オプションの設定は非常に重要ですね。
ここを少しいじると、Wordは使い勝手がよいソフトウェアになります。
今回の隠し文字の表示もこのオプションの設定変更で実施します。
1.オプションダイアログボックスを開く
ショートカットキーで覚えましょう。すべてのバージョンのWord共通です。
[Alt] → [T] → [O]それぞれ、順番に押します。同時に押さないでください。
すると、以下のダイアログボックスが表示されますので、左のメニューから、「表示」を選びます。
この「表示」のページで、表示される編集記号を設定できます。
2.編集記号の表示設定をする
隠し文字の表示は、上記図で丸で囲んだ2つの項目で設定します。
「隠し文字」をオンにすれば、隠し文字が表示されます。
特定の編集記号の表示・非表示を設定する場合には、「すべての編集記号を表示する」をオフにしてください。
「すべての編集記号を表示する」をオンにすると、個別の編集記号のオン・オフの設定にかかわらず、タブ、改行、隠し文字などすべての編集記号が表示されます。
ちなみに、「すべての編集記号を表示する」は、リボンの以下のボタンと連動しています。
ここまできて何となく理解していただけましたか?
「すべての編集記号を表示する」のボタンをオン・オフすることで、「自分で個別に設定した編集記号の表示」と「すべての編集記号の表示」とを切替えることができます。
お試しください。
関連ショートカットキー
上記の「すべての編集記号を表示する」のボタンに対応したショートカットキーは以下の通りです。
[Ctrl] + [Shift] + [8]同時に押してください。
関連記事
原文データを見ながら翻訳するためのマクロ
原文データを見ながら翻訳するためのマクロ(その2)
一括置換翻訳の支援ソフト「ぱらぱら」
隠し文字 を印刷する方法
隠し文字 以外の文字列を置換する場合の設定方法