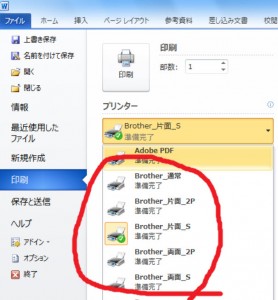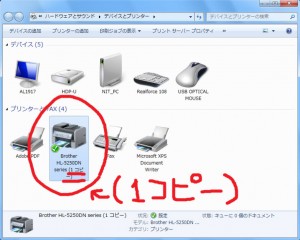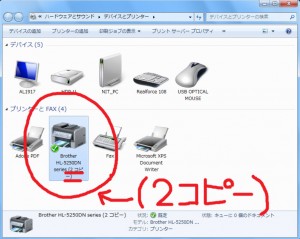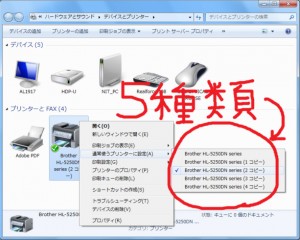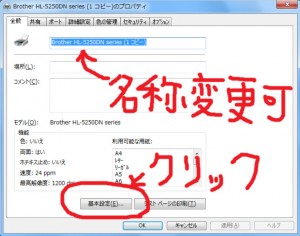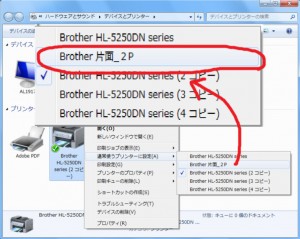Windows 10の設定方法については以下の記事でご確認ください。 【Word】両面印刷、片面2ページ分など、お好きなプリンターの設定方法(その2)
今回は、以前のセミナーでご質問をいただいたプリンターの設定方法について解説いたします。
両面印刷、片面2ページ分の印刷、両面に2ページ分の印刷、トナー節約モードでの印刷など、同じプリンターであっても手軽に設定を切替えられたらいいですよね。
私たちは、案外何度もプリンターの設定を変えていたりしませんか?
下書き用の確認だったり、ネットの情報を読むためにとりあえず印刷してみたり、お客様への提出用に印刷してみたり。
そのような印刷設定を簡単に変更する方法をご紹介します。
設定方法の概要
マクロではありません。複数のプリンタードライバーをインストールする方法をご紹介します。
たとえば、1つのプリンター(私の場合、モノクロレーザープリンター:Brother HL-5250DN)に、5つのドライ-バーを設定します。
・Brother_通常 → カスタマイズなし
・Brother_片面_2P → 片面で2ページのレイアウト
・Brother_片面_S → 片面でトナー節約モード
・Brother_両面_2P → 両面で2ページのレイアウト
・Brother_両面_S → 両面でトナー節約モード
このように、ドライバ毎に名前をつけて、デフォルトの設定をすることで、プリンタードライバーを選択するだけで、デフォルトの設定を呼び出すことが出来るようになります。
以下の3つのステップでできます。
1.プリンタードライバーを繰り返しインストールします。
通常は、1つのプリンターに1つのプリンタードライバーを入れますね。
でも、今回の方法では、1つのプリンターに同じプリンタードライバーを複数回繰り返してインストールします。
1つの状態(最初の状態です)
2つめをインストール。
3つめをインストール。
必要な数だけ繰り返します。私の場合、4回繰り返して合計で5つのドライバーをインストールしました。
2.プロパティの設定をします。
右クリックをして、プロパティの項目から、設定する対象のドライバーを選択します。
プロパティ画面では、ドライバーの名称も変えられます。
また、印刷時のプロパティダイアログボックスを、「基本設定」ボタンをクリックして開くことが出来ます。
レイアウトを2ページに設定。
ついでに名称も変更しました。「Brother_片面_2P」です。
3.使ってみる
ワードでプリンターのドライバーを確認してみましょう。
5種類入っています。
これを選択すると、さきほどデフォルトに設定したプリンターになります。
こういう設定は、実演を見るともっと簡単です。
このように設定したプリンターをマクロで操作することで、もっと便利に使いこなすことができます。