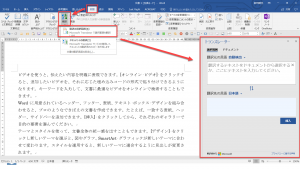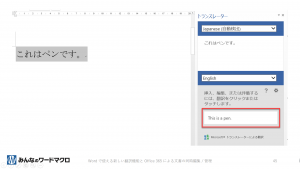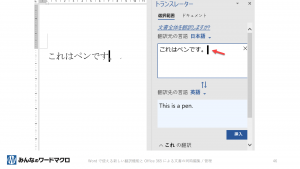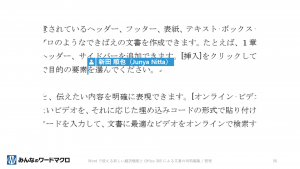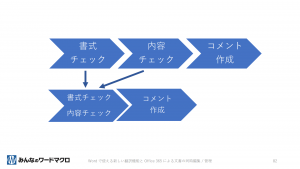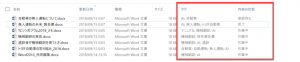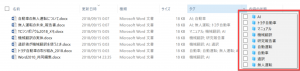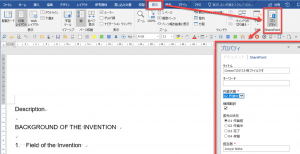先週の土曜日に東京で開催された「Microsoft Office ユーザー 感謝祭! “今よりもっと” を最新の Office で」にてWordのセッションを担当させていただきました。
お越しいただきましたみなさま、どうもありがとうございました。
雨の中の開催となりましたが、大盛況のイベントでした。日本マイクロソフト本社のセミナールームに「Office大好き!」な人たちが集まったイベントでしたので、盛り上がらないわけがない!!
おなじみのExcelの田中亨先生やPowerPointの河合浩之さんも登壇されましたし、日本マイクロソフトの社員の方々も登壇されました。
セミナー概要
私は「Wordで使える新しい翻訳機能とOffice 365による文書の同時編集 / 管理」というタイトルにて、Microsoft Translatorや同時編集、プロパティ(+SharePoint)を利用したファイル管理について発表しました。
Microsoft Translator
ニューラル機械翻訳(NMT)については去年から盛り上がってきています。翻訳業界ではよく話題になります。
翻訳会社はクライアントから機械翻訳の導入を依頼されているようですし、翻訳者は翻訳会社から機械翻訳による訳文の修正(ポストエディット)を依頼されています。
コストダウンが目的で、ソースクライアント主導で機械翻訳が使われ始めているという印象を受けます。
また、積極的に機械翻訳を導入しようとしている翻訳会社もあります。独自の機械翻訳エンジンを開発したり、市販の機械翻訳エンジンを独自に改良して利用している会社もあります。先日参加したTCシンポジウムでは、機械翻訳の導入事例のセッションが人気がありました。
さて、我らがWordでもNMTを利用できるようになっています。Word 2016では標準的に翻訳ボタンが用意されており、選択箇所もしくは文書全体の翻訳が可能になっているのです!
ユーザーインターフェイスが徐々に進化してきております。今後の進化に期待!ですね。
(去年の今頃)
アドインとして提供されていたMicrosoft Translatorです。右側の作業ウィンドウで文字修正ができませんでした。
(現在)
Wordに標準で搭載されているMicrosoft Translatorです。右側の作業ウィンドウで文字を修正できます。
NMTは自然な訳文を生成することで知られていますが、同時に誤訳が多いことでも有名です。その点に注意をして用途を決めて使えば、コミュニケーションコストを下げられると思います。
セミナーでは、英語の専門家ではない方々がMicrosoft Translatorをどのように操作すると使えそうな訳文が出てくるのかを事例を紹介しました。
同時編集
同時編集のデモをしました。私の会社でもOffice 365を使っておりまして、社内のユーザーアカウントを管理しています(一人会社ですが(笑))。
会社で導入されているOffice 365の場合(OneDrive for Business, SharePoint Online を使う場合)、ファイル共有については共有ルール(編集の許可、閲覧のみ、共有先の指定、また共有した人がさらにファイルを共有した場合のルールなど)を細かく設定できます。
セキュリティ管理はかなり緻密ですね。社員がファイルの編集権限を間違った人に渡してしまうことができなくなります。会社の共有ルールに従っていない人には、そもそも共有時に案内メールを送れないのです。さすが。
このようなことは、デモの準備をしていて気がつきまして納得しました。ファイル共有の一つをとっても、やはり考えられています。
さて、ファイルの「同時編集」ですが、Word 2016ではデスクトップ上で実行できます。リアルタイムで遠隔地の共同作業者とともにファイルを編集できるのです。共同作業者のカーソル位置が見えるし、文字入力時には共同作業者の変換ミスまで見えたりします。
同時に同じ箇所を編集してしまわないようにロックがかかるところも気が利いています。共同編集時には、作業分担をわけて別々の箇所で作業をすると効率が上がると思います。
デモでは、翻訳会社が実行しているであろう作業を例にしてみました。ファイルを同時に編集できないという前提では、前の作業者の作業の完了を待ってから次の作業者が仕事を開始する必要があります。
それに対して同時に編集できるのであれば、2つの作業工程の担当者がSkypeや電話で相談をしながら同時に作業にあたれるのです。私の会社でも、翻訳文を仕上げるときに英語ネイティブチェッカーによる英文チェックと私の様式・書式チェックを同時に行ったことがあります。
同時進行という意味で時間短縮になりました。それ以外に、お互いの疑問点をその場で解決できるので、別の機会にメールや電話で相談するよりも効率的でした。
Word Onlineでも共同作業をできますが、効率を考えたらデスクトップ版を使うことを断然おすすめします。
Word OnlineもWordがない環境でもWordの文書を扱える(閲覧や編集ができる)ので便利なのですが、パソコンで作業をしておりなおかつWordがインストールされているのであれば、わざわざWord Onlineを使う必要はないと思います。
デスクトップ版のWordを使っているのに、クラウドサービスとつながっているというのが面白いと思います。今後も、クラウドサービスとの連携を意識しなくていいくらいに進化していくのでしょう。
ファイル管理
最後に紹介したのは、ファイルのプロパティの利用方法です。
ファイル管理にけっこう便利な「プロパティ」。登録した情報をもとにファイルを分類できたりします。
例えば、Wordファイルが作業中なのか完了したのか、担当者名、客先名、分野など。
多くの場合、ファイル名にこれらの情報をいれて管理をしていると思いますが、プロパティを使うともっとスマートに管理ができます。
エクスプローラーで列を追加します。
Excelのオートフィルタみたいに入力内容によって検索できるのです。
なんかすごくないですか!
セッションでは、SharePoint Onlineとの連動の例を紹介しました。
Word 2016はSharePointで管理するプロパティを表示したり入力したりできます。
アイディア次第でかなり便利なファイル管理ができてしまいます。