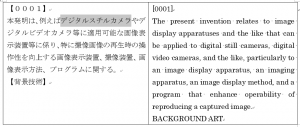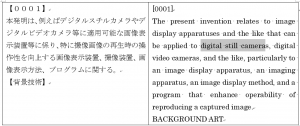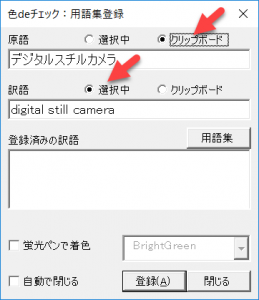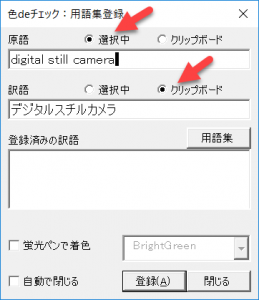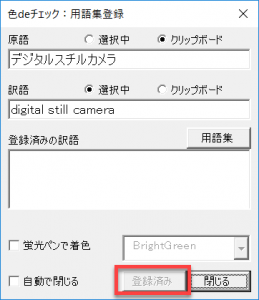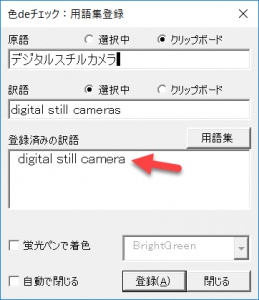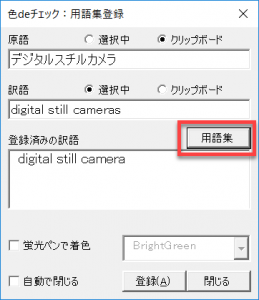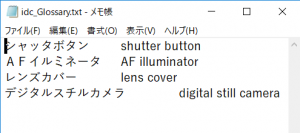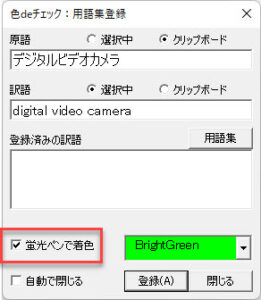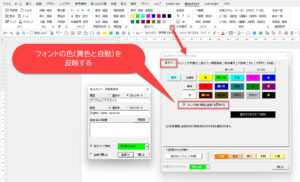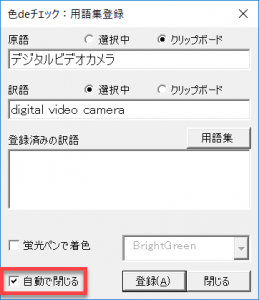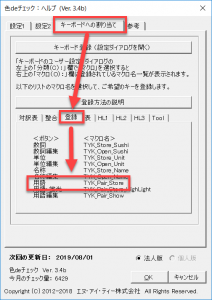Wordで動く翻訳チェックソフト「色deチェック」では、原語と訳語を簡単に登録できます。
用語集を用意していない翻訳案件であっても、原文と訳文との対訳表から用語集を作成できます。
基本操作
対訳表を作成すると対応する単語が近くにならぶので操作をしやすくなります。
1.原語をクリップボードに保存します。
対象箇所を選択して [Ctrl] + [C] を押してください。
(例:特開2009-10774)
2.訳語を選択します。
3.用語の登録用ダイアログボックスを開き登録します。
[アドイン]タブの[用語]ボタンをクリックして以下のダイアログボックスを開きます。
ダイアログボックスには、以下のように原語と訳語が自動的に入力されます。矢印の[クリップボード]と[選択中]が選ばれています。
もし、以下のような設定になっている場合には、上記のように直してください。もしくは、このダイアログボックスを立ち上げる前に、訳語をクリップボードに保存して原語を選択するようにしてもいいですね。好みでお試しください。
[登録]ボタンをクリックして用語集ファイルに登録します。登録後は以下のようにボタンがクリックできない状態になります。
登録済みの用語を管理する方法
すでに登録されている原語を登録しようとすると用語集ファイル内の登録情報が表示されます。
「デジタルスチルカメラ」と「digital still cameras」を登録してみます。
[用語]ボタンをクリックしてダイアログボックスを開くと赤矢印のように、さきほど登録した訳語が表示されます。
この場合は、用語集ファイルにすでに「原語:デジタルスチルカメラ」と「訳語:digital still camera」とが登録されているという意味です。どちらを採用するのか決めてください。両方採用してもいいですし、用語集ファイルを開いて編集してもかまいません。
(今回の例では複数形は登録不要です。用語集チェックでは複数形も自動的にチェックできますので。参考:用語集によるチェック)
[用語集]ボタンをクリックすれば、用語集ファイルを開けます。
登録と同時にキーワードを着色する
以下の[蛍光ペンで着色]をオンにすると、登録する際に、選択した蛍光ペンの色で原語と訳語の両方を着色します。
さらに、濃い色の蛍光ペンを利用時には、[色deチェック]タブの以下のボタンをクリックして起動する[ツール]ダイアログの[フォントの色(黄色と自動)を反映する]をオンにすると、濃い青や濃い赤の蛍光ペンを使う場合には文字色を黄色にできます。
登録と同時にダイアログボックスを閉じる
以下の[自動で閉じる]チェックボックスをオンにしておけば、[登録]ボタンをクリックした後にダイアログボックスが自動的に閉じます。
ダイアログボックスをショートカットキーで立ち上げる方法
この操作を何度も実行する場合には、[用語]ボタンをショートカットキーで実行できるように設定するといいです。
[用語]ボタンに対応するマクロ名は「TYK_Pair_Store」です。
以下の記事を参考にして登録してみてください。
関連記事
- Wordで動く翻訳チェックソフト「色deチェック」
- オンラインマニュアル
- よくある質問への回答