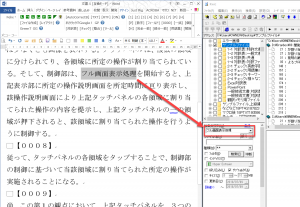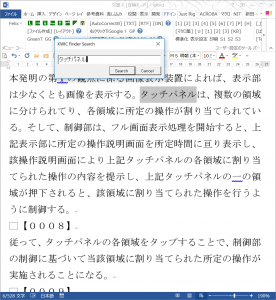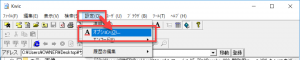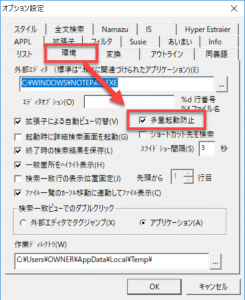Wordで動く翻訳チェックソフト「色deチェック」は、WordからKWIC Finderを利用する2つの機能を備えています。いずれも実行用のボタンが用意されていないため、ショートカットキーに登録してご利用ください。(参考:【動画】Wordマクロをショートカットキーで実行する)
- 選択中の文字列をKWIC Finderで検索
- 選択中の文字列を修正後にKWIC Finderで検索
実行すると、以下のようにWordから直接KWIC Finderの検索結果を見られます。フォーカスはWordに残っているので、文字を入力しながら検索結果だけを確認できるというわけです。
色deチェックで作成した対訳表を所定のフォルダに保存しておけば、過去の翻訳案件を串刺し検索して関連する表現を探せます。
1.選択中の文字列をKWIC Finderで検索
対応するマクロ名
TYK_KWIC_Finder
できること
文字列を選択してショートカットキーでこのマクロを実行すると、選択中の文字列をKWIC Finderの[検索文字列]欄に自動的に記入して[検索]ボタンをクリックした状態になります。
検索先のフォルダやその他の検索条件はこのマクロでは操作しません。つまり、現在のKWIC Finderの設定状態で文字列の検索を実行するということです。
検索後もフォーカスはWordに残っています。
2.選択中の文字列を修正後にKWIC Finderで検索
対応するマクロ名
TYK_KWIC_Finder_Pro (Ver. 3.4以降)
できること
選択中の文字列をKWIC Finderに送る前に[KWIC Finder Search]ダイアログに表示します。
ここで修正・追記する必要がある場合には直接変更してください。
修正・追記がない場合には[Enter]キーを押すかダイアログの[Search]ボタンをクリックしてください。
ダイアログに表示された文字列をKWIC Finderで検索して結果を表示します。
KWIC Finderの設定方法
KWIC Finderのデフォルトの設定の場合、検索するたびにウィンドウが立ち上がるために複数のウィンドウが表示されてしまいます。以下の手順で、検索時に同じウィンドウで検索結果を表示するように変更できます。
以下のようにしてKWIC Finderの[オプション]ダイアログを開きます。
[環境]タブの[多重起動防止]ボタンのチェックを入れて[OK]ボタンをクリックしてダイアログを閉じます。
これで、次回から複数のウィンドウが立ち上がることを防止できます。