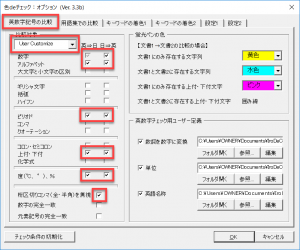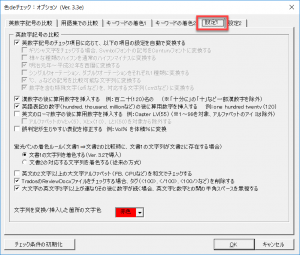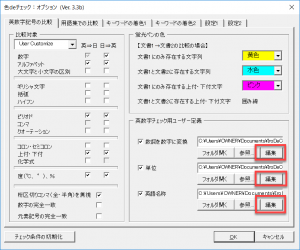Wordで動く翻訳チェックソフト「色deチェック」のチェック機能のチェック対象の設定方法です。
最近毎月開催しているオンライン無料説明会を通じて、色deチェックのチェック機能を思ったように使えているユーザーと、False Positive (誤判定)が多いので使いづらいというユーザーとがいらっしゃることがわかりました。
お話をうかがったところ、選択したチェック項目による差が原因でした。
実は、分野別のチェック項目を選択しても、しっくりしないことがあるのです。同じ分野であっても誤判定のように見える場合があるのです。
そこで、自分で最適な設定を選べるように順を追って説明したいと思います。
まずは、チェック項目をシンプルにする方法を紹介します。そして、別の記事でシンプルな項目から分野に応じてどの項目を選べばよいのかを紹介します。
数字と単位をチェックするための設定
チェック対象の選択
まずは、数字と単位を正確にチェックできるようにします。化学式をチェックしたい気持ちをひとまずは抑えてください。
[チェック]ボタンをクリックして[チェック]ダイアログボックスを開き、[オプション]ボタンをクリックします。
[オプション]ダイアログボックスの[英数字記号の比較]タブにて、[User Customize]を選択した後に以下のように項目を選びます。
上記の設定すると以下の文字列がチェック対象になります。
- 全角と半角の数字
- 全角と半角のアルファベット
- 小数点 (Ver. 3.3a以降の場合はピリオドをオンにします。それ以前の場合はピリオドをオフにしてください。)
- 上付き・下付きの文字列
- ℃、°F、°、%の単位記号
さらに、桁区切りのコンマを除外するので、原文が1234567で訳文で1,234,567と書かれている場合でも比較ができます。
桁区切りのコンマの有無もチェックする場合には[桁区切りコンマ(半角・全角)を無視]の項目をオフにします。
対訳表の文字列の修正
さらに、[設定1]タブに以下のように項目を選びます。
このように設定して、対訳表で用いられている文字列の表記を修正します。
たとえば、摂氏度の℃を°とCを組み合わせて表記する場合があります。
さらに、degree sign(°)の書き方は、小文字のアルファベットオー(o)を上付き文字にしたりSymbolフォントで入力したりとクライアントの要求仕様により様々です。
また、日付については西暦と和暦が混ざっていると数字を比較しても意味がないので、和暦の後に西暦を挿入して比較するような仕様になっています。
このように表記に揺れがあると原文と訳文とで正確に比較ができないので、表記を自動修正します。修正箇所は赤文字になります。
ユーザー定義ファイルの修正
修正する理由
色deチェックを長くご利用いただいている場合、ユーザー定義ファイルに不要な文字列が記載されている可能性があります。
色deチェックの開発を進めるうちに、ユーザー定義ファイルの記載を最小限にするよう改良をしてきました。その結果、現時点での最新版では、使い始めのユーザー定義ファイルには何も記入されていません。
今までにユーザー定義ファイルに登録をした覚えがない場合、ユーザー定義ファイルに記載されている文字列をすべて削除してみてください。Ver. 2.2以降でこれらは不要です。
今までにユーザー定義ファイルに文字列を追加したことがある場合には、追加したもの以外をすべて削除してみてください。
以下の記事で説明したとおり、ユーザー定義ファイルの不要な文字列が原因で誤判定や不具合が起こりえます。
→ 【色deチェック】チェックをかけると「一方」が「1方」になってしまうことへの対処
修正方法
[オプション]ダイアログボックスの[英数字記号の比較]タブにて修正します。
以下のボタンをクリックするとメモ帳が開きユーザー定義ファイルの内容が表示されます。メモ帳の内容を削除してください。
たとえば、単位用のファイルには100種類以上の単位が登録されていますが、これらはVer. 2.2以降では必要ありません。思い切って削除してみてください。