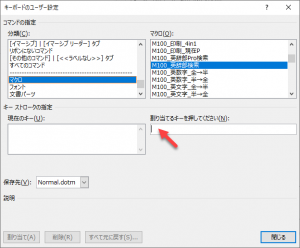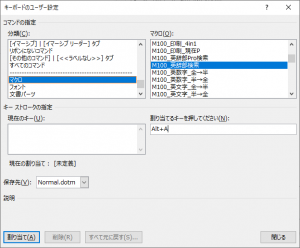翻訳者やライターのように文字入力作業をする人がWordでマクロを使う場合には、ショートカットキーでマクロを実行することが多くなると思います。
Wordというアプリケーションの特性や作業者(翻訳者、ライター)の特性上、文字を入力しながらの小さな繰り返し作業を自動化することが理にかなっているからです。
わざわざマウスに持ち替えてマクロを実行するボタンをクリックという感じよりは、文字入力をしながらショートカットキーでマクロを実行できるといいですよね。
これは私が推奨する「2秒×1000回=30秒」の中心になる考え方です。
(参考:2秒×1000回=30分)
ショートカットキーへの割り当て方法
ショートカットキーにマクロを割り当てる作業については、以下の動画で解説しているので今回の記事では紹介しません。
今回の記事では、この動画をみても「なぜかショートカットキーの登録ができない!」という方に向けたコツを紹介します。
よくあるお悩み
マクロのセミナーで一緒に登録をする際に、よくこういう状況になります。ブログ記事や動画を見て、マクロをショートカットキーに割り当てる作業を自分でやってみるとやっぱりわからなくなってしまうことがあります。
ショートカットキーの登録用のダイアログを表示して、登録するマクロも選択して、さらにカーソルを[割り当てるキーを押してください]欄に移動して、キーを押しているのに何も表示されない!ということです。
こういうどうにもならないときって、けっこういらいらしますよね。
原因
このような方はたいてい、ショートカットキーにキーを1つで登録をしようとしています。
たとえば、「英辞郎 on the Web で辞書検索するWordマクロ」を実行するためのショートカットキーを英辞郎の「エイ」にちなんで[A]キーで実行しようと決めました。
そうです。ショートカットキーを[A]にしようと思っているのです。
上記のようにダイアログで[割り当てるキーを押してください]欄にカーソルを置いた状態でアルファベットのキーをたたいても何も表示されません。
解決方法
ショートカットキーとしてアルファベットキーを登録できるのは、[Alt]や[Ctrl]のような文字入力を伴わないキーと同時に使う時だけです。
もし、[A]をマクロの実行用のショートカットキーとして登録してしまうと、This is a pen. と入力する際に、小文字の a を入力しようとしたらマクロが実行されてしまいます。日本語の文字入力でも同じように[A]キーをおすたびにマクロが実行されてしまいます。
なので、アルファベットのキーをショートカットキーとして使う場合には、[Alt]や[Ctrl]のキーと組み合わせて登録してみてください。
[Alt]キーを押しながら[A]キーを押すと、以下のように入力できます。
おまけ
アルファベット単独以外にもショートカットキーとして登録できないキーがいくつか存在しています。
[F1]キー:これを登録しようとすると[ヘルプ]を実行したことになりまして、ウェブのヘルプページが表示されます。
[BS]キー:[割り当てるキーを押してください]欄の入力内容を削除してしまいます。そのかわり、[Delete]キーは登録できます。[Delete]キーの場合は、[割り当てるキーを押してください]欄では入力内容を削除できません。
このように登録できない場合には、何らかの機能が発動しますので気が付くと思います。