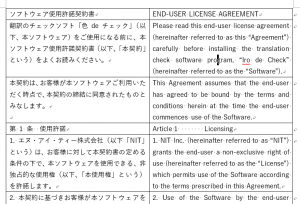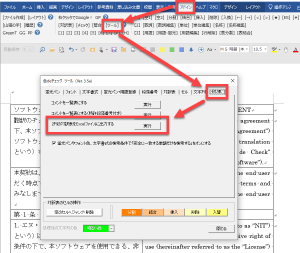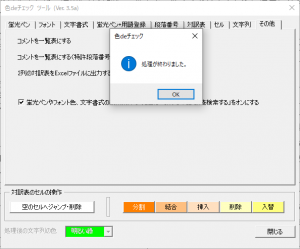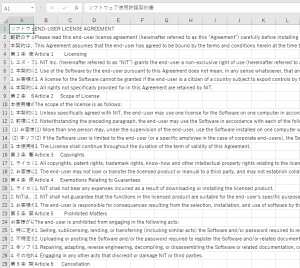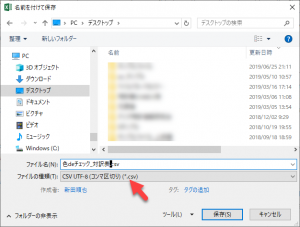Wordで動く翻訳チェックソフト「色deチェック」のユーザーさんから、Wordの対訳表をCSV形式で出力したいというご要望をいただきました。
既存の機能で、対訳表をExcelファイルに出力できます。そこまでできたら、あとはCSV形式で保存するだけですね。
この記事では、対訳表をExcelファイルに出力する方法を紹介します。
Excelファイルに対訳表をコピペする際の問題点
対象となる対訳表を選択してコピーし、Excelファイルに貼り付ければそれで終わりです。わざわざ色deチェックの機能を使う必要はありません。
ただし、この場合にはすこしやっかいなことが出てきます。
Wordの対訳表のセル内で改行があった場合に、Excelに貼り付ける際にそのセルが段落毎に別々のセルに分離されてしまいます。
そのため、原文と訳文とでセル内の段落数が異なると正確な対訳表として出力できないのです。
この問題を解決するためのマクロを「【コード】Wordの表をExcelにコピペするWordマクロ 」でかつて紹介しました。こちらの記事で、上記の問題点を指摘しています。
色deチェックで対訳表をExcelにコピペする方法
以下のような対訳表があります。
[アドイン]タブの[ツール]ボタンをクリックして[ツール]ダイアログを表示し、[その他]タブから[2列の対訳表をExcelファイルに出力する]の[実行]ボタンをクリックします。
すると、以下のように表示されます。処理はすぐに終わります。
Excelが開かれていますので、出力結果のファイルを探してみてください。以下のように2列の文字が挿入されたものが見つかります。これが出力結果です。
CSV形式で保存する
上記のExcelの2列の出力が得られましたら、これをCSV形式で保存します。
[保存]ダイアログでファイルの種類で以下のように選択します。
ファイル名をつけて保存すれば、CSVファイルのできあがりです。
関連記事
Wordで動く翻訳チェックソフト「色deチェック」