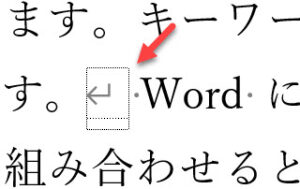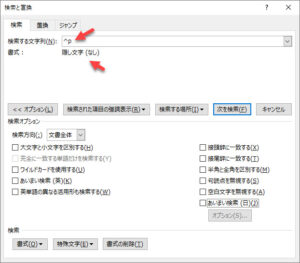最近扱ったWordファイルにスタイルセパレータが使われていましたので、関連情報をメモ書きしておきます。
スタイルセパレータはこれ↓
スタイルセパレータは、見出しスタイルに基づいて目次を作成する際に、「段落内の特定の文字だけを目次で表示したい!」という場合に使うと便利です。目次には見出しスタイルが設定された段落の文字列を表示できますから、段落前半の見出し部分に見出しスタイルを設定し、段落の途中から別のスタイル(標準スタイルなど)にするというような使い方ができるわけです。
上記以外の用途でも1つの段落で複数の段落スタイルを設定したい場合にも使えるので、工夫次第でいろいろ使えるということですね。
この記事でできること
複数の段落を1つの段落にまとめられます。2つ目の段落先頭に半角スペースが1つ挿入されます。
(操作前)
(操作後:隠し文字を表示)
改行記号が点線で囲まれています。これがスタイルセパレータです。
(操作後:隠し文字を非表示)
段落が2つ入っているので、最初の段落にカーソルを置いてトリプルクリックをしてみます。すると、以下のように最初の段落だけが選択されます。そうです、トリプルクリックはカーソルのある段落を選択する操作ですね。
操作方法
2つの段落を1つにまとめます。まとめる最初の段落にカーソルを置き、[Ctrl]+[Alt]+[Enter]のショートカットキーを押します。すると次の段落が最初の段落にくっつきます。
このスタイルセパレータというのは、改行記号が隠し文字になった状態を意味しています。[Ctrl]+[Alt]+[Enter]を押すと、カーソルが置かれている段落の改行記号が隠し文字になるのです。
冒頭のように文字書式を表示させると(ショートカットキーでは[Ctrl]+[Shift]+[8])、挙動がわかりやすいと思います。
さらに解説
「スタイルセパレータが隠し文字の改行記号である」ということは、改行記号を選択してショートカットキーの[Ctrl]+[Shift]+[H]で選択範囲を隠し文字に変更しても、同じ効果を得られるということです。
ただし、スタイルセパレータではなく隠し文字の改行記号の場合には、隠し文字を表示した場合には段落が分離します。[Ctrl]+[Alt]+[Enter]を押すスタイルセパレータの場合には、隠し文字の表示・非表示に関わらず、段落が結合された状態で表示されますのでその点が異なります。
(操作前)
改行記号を選択して[Ctrl]+[Shift]+[H]を押します。これで、改行記号が隠し文字になります。
(操作後:隠し文字を表示)
隠し文字にした改行記号は表示されており段落が分離したままになっています。隠し文字を表示の状態ですから。
(操作後:隠し文字を非表示)
カーソル部分の改行記号が消えて1つの段落に2つの段落が含まれました。今回は、2つ目の段落先頭に半角スペースは挿入されていません。
先ほどと同じように、段落の前半でトリプルクリックすると、最初の段落だけが選択されます。段落に分離されているという証拠です。
Wordの処理で気をつけること
このような「隠し文字」としての挙動を頭の片隅に入れておくと、段落記号を検索する場合にスタイルセパレータを除外できます。
そうです。スタイルセパレータ以外の段落記号を検索する際に、「隠し文字ではない段落記号」として文字書式を設定すればいいのです。
改行記号の特殊文字は^pです。特殊文字の入力方法は、以下の記事をご覧ください。
(参考:【Word】セクション区切りを検索する)
「隠し文字(なし)」の文字列を検索する設定方法は、以下の記事をご覧ください。
(参考:【Word】隠し文字以外の文字列を置換する場合の設定方法)
ちなみに、スタイルセパレータは、「隠し文字の段落記号」を検索しても見つけられません。すこしややこしい。。。
マクロが想定外の動作した際のヒントにしてみてください。私のマクロもこのスタイルセパレータが原因で処理前と処理後で少し状態が変わってしまいました。
注意が必要ですね。
関連記事
以下の記事を参考にして本記事を作成しました。
How can I include just part of a paragraph in my table of contents?