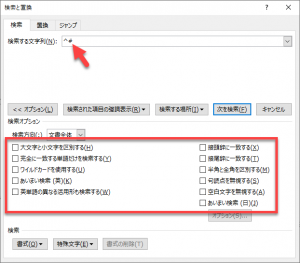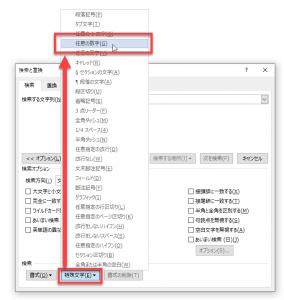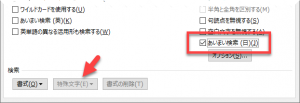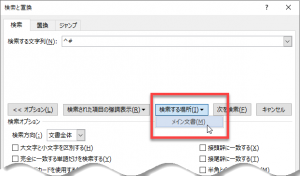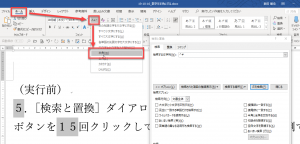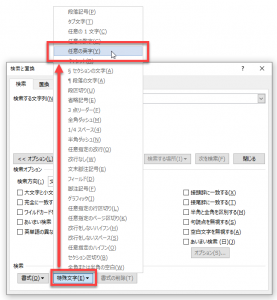セミナーや打ち合わせでの鉄板ネタ。よくデモをしています。
(2019年10月18日追記) こちらの記事もあわせてご覧ください。 【Word】処理対象を蛍光ペンで着色して、あとで処理対象を検索する方法
このブログ記事でできること
文書内の数字をすべて半角に統一できます。
ページ数が多いと目視確認も大変だし修正作業も大変です。これを[検索と置換]ダイアログボックスを使い一括で処理をします。
操作方法
今までに紹介した記事の知識を組み合わせています。
[検索と置換]ダイアログボックスを用いると、複数個所を同時に選択できることを紹介しました。
参考記事:【Word】[検索と置換]ダイアログボックスにて複数箇所の文字列を選択する
また、複数個所の文字列を同時に選択できたとしたら、文字書式を一括で変更できることも紹介しました。
「文字書式」を変更できるということは、「文字種」も変換できるだろうと予想できます。ためしてみるとその通りです。通常の作業を複数の文字列に対して一括でできるのです。
つまり、選択されている文字列を全角を半角にしたり、半角を全角にしたり、大文字を小文字にしたり、そういう操作が一括で可能なのです。
ということは、[検索と置換]ダイアログボックスで全角数字を検索できるのであれば、それを同時に選択して半角に変換すればいいということですね。
手順1 数字の検索条件を設定する
実は、「全角数字」だけを検索するためにはワイルドカード(Word版の正規表現)を使わなくてはなりません。そうすると少し敷居が高くなるので、この記事では「数字(全角数字と半角数字)」をまとめて検索して、それを「半角数字」にするという操作をします。
結果には同じことになります。
「【Word】[検索と置換]ダイアログボックスにて複数箇所の文字列を選択する 」で紹介したとおり、[検索と置換]ダイアログボックスを設定してみます。
このとき、[検索する文字列]欄に^#を入力します。オプション設定をオフにすることをお忘れなく。
ちなみに、^# を忘れてしまったときに探す方法がありますので、探し方を覚えてください。
みなさんがいつも見えないふりをしている(笑)、あのボタン。[特殊文字]ボタンをクリックします。
[検索する文字列]欄にカーソルを置いて、[特殊文字]ボタンをクリックすると、使える特殊文字のリストが表示されます。
[特殊文字]ボタンをクリックできない?その場合は、検索オプションが何かオンになっていませんか?そのオプションでは特殊文字を使えないということなのです。
たとえば、[あいまい検索(日)]がオンになっていると特殊文字を使えないので、このボタンがグレーアウトされてしまってクリックできません。ご注意ください。
手順2 文書内で文字列を同時選択する
[検索する場所]ドロップダウンリストから[メイン文書]を選択すると、対象箇所が選択されます。
手順3 半角に変換する
[ホーム]タブの[文字種の変換]ボタンから半角を選択して変換します。
応用技
数字を半角にできたので、今度はアルファベットを半角にします。
どうやってアルファベットを探しますか?もちろん、[特殊文字]ボタンですね。[任意の英字]をクリックして^$を入力ください。
あとは上記と同じ操作方法でアルファベットを半角にできます。
あと、全角括弧などの記号も半角にしたいですか?記号の場合は一つ一つ対象の文字を入力しないといけませんね。ワイルドカードを使うとこのあたりはもう少し簡単になりそうですね。