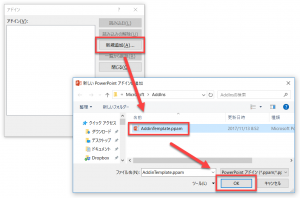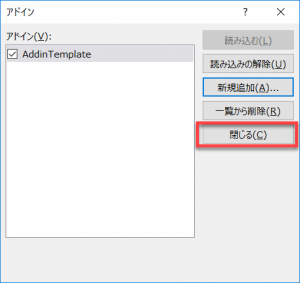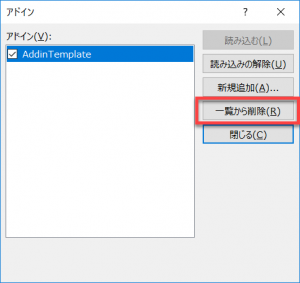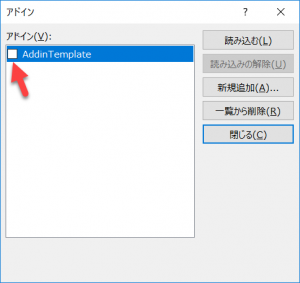PowerPointでもWordと同じようにアドインを利用できます。
翻訳に役立つマクロをアドインテンプレートファイル(拡張子が、ppaまたはppamのファイル)として保存して利用します。
本記事では、アドインテンプレートファイルをPowerPointに読み込む(load)ことをインストールと呼びます。
一度設定をすれば、PowerPointを使うたびにアドインをインストールし直す必要がありません。Wordでいうと、WordのStartupフォルダにアドインを入れてあるような状態になります。
アドインの保存場所
以下のアドイン用フォルダ(Addinsフォルダ)にアドインテンプレートを保存します。
C:\Users\ユーザー名\AppData\Roaming\Microsoft\AddIns
ただし、PowerPointの場合、ここにテンプレートを保存をするだけでは自動的にインストールされません。
Wordでいうと、Templatesフォルダにアドインテンプレートを保存したような状態です。このAddinsフォルダは、Templatesフォルダと同様に、デフォルトの信頼できる場所(Trusted Location)なのです。
なので、まずはこのフォルダにアドインテンプレートを保存し、PowerPointを起動時に毎回インストールされるように設定をします。
毎回インストールされるように設定
PowerPointでもWordと同じショートカットキーでアドインテンプレートの管理をします。
おなじみの[Alt]→[T]→[I]の順番でキーを押します。一つずつ順番に押してください。
すると、[アドイン]ダイアログボックスが表示されます。
下記のように[新規追加]ボタンをクリックするとファイルの選択ダイアログボックスが開きます。ここで表示されているのは、アドインテンプレートが保存されているAddinsフォルダです。
Addinsフォルダに保存されているPowerPoint用のアドインテンプレートファイルが表示されますので、インストールするアドインテンプレート(上記例では、AddinTemplate.ppam)を選択します。
選択するとアドイン欄にチェックボックスがオンの状態で表示されますので、[閉じる]ボタンで終了します。
一度アドインをインストールして上記のようにチェックが入ると、次回PowerPointを起動したときにもアドインが利用できる状態(インストールされた状態)になります。
アンインストールする方法
利用しなくなったアドインをアンインストールする場合には、[Alt]→[T]→[I]の順番でキーを押して[アドイン]ダイアログボックスを開きます。
2つの方法があります。
[1] 一覧から名前を削除する方法
対象となるアドインテンプレートを選択して[一覧から削除]ボタンをクリックすれば一覧からアドインテンプレートを削除できます。この状態では一覧に名前が表示されなくなっただけで、元のファイル自体はAddinsフォルダに残っています。
[2] 一覧に名前を残して一時的にオフにする方法
以下のようにチェックボックスをオフにすれば、アドインのインストール自体をオフにできます。こうすれば一覧にアドインテンプレート名を残せます。次回必要になったときにすぐにオンにできます。