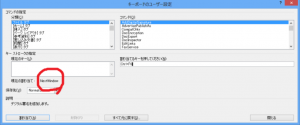なんだかシンクロがあったので記事にします。
昨日、特許翻訳者の大先輩が、Wordの Ctrl + F6 が便利であることをツイートされていました。
私はCtrl + F6を使っていませんでした。試したところいいですね。これ便利です。
Wordの開かれている窓(画面、ウィンドウ)を変更できるのです。
アプリケーションの変更や開かれている窓の変更のためのショートカットキーとして、Alt + Tab が有名ですが、このWord限定版だと思ってください。
なおこのWord限定版の場合の「窓」には、VBEの窓は含まれませんね。
さて、今朝、Wordマクロセミナーを受講いただいた方から、Ctrl + F6 を別のショートカットキーに割り当てたいんだけど、、、というメールをいただきました。
というわけで、シンクロがあったので記事にしました。
この記事でできること
Wordの窓を切り替える Ctrl + F6 のショートカットキーを、別のショートカットキーに割り当てます。
マクロは使いません。
方法
1.このCtrl + F6 の機能の名称を調べます。
いつものショートカットキーの登録用のダイアログボックスで、任意のコマンドを選択して、Ctrl + F6 を入力すればいいのです。
上記の例では、[ファイルタブ] の分類の中にある [AddDigitalSignature] というコマンドを選択して、[割り当てるコマンドを入力してください。]の欄に Ctrl + F6 を入力した結果を示しています。
赤丸で囲んだ部分に、現在の割り当てが表示されており、ここに、[NextWindow] と書かれています。
2.NextWindow に新しいショートカットキーを割り当てます
このNextWindowを探して、Alt + ; を割り当ててみましょう。
分類で[すべてのコマンド]を選択して、右側に列挙されたものから [NextWindow]を探します。
選択した状態で、Alt + ; を入力して登録完了です。
ショートカットキーの登録方法について
キーボードのユーザー設定ダイアログボックスを開く方法は、以下の記事で説明いたしました。
マクロの登録の説明になっていますが、同じです。お試しください。
動画の説明もご覧ください。