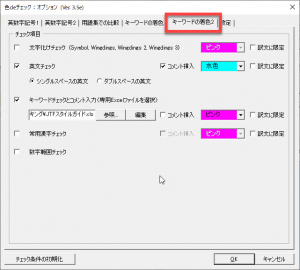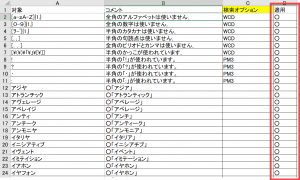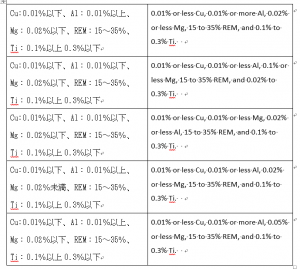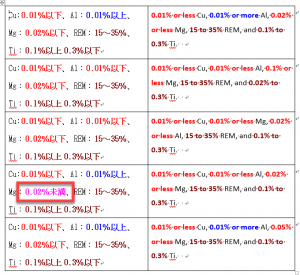キーワードの着色機能にはいくつかのデフォルト項目が用意されています。この項目をオンにするだけで特定のチェックができます。ぜひお試しください。
この機能でできること
チェックのオプションダイアログボックスの[キーワードの着色2]タブを開きます。
この項目で設定すると、
- 文字化けチェック
- 英文チェック
- キーワードチェックとコメント入力
- 常用漢字チェック
- 数字範囲チェック
を利用できます。
チェック内容
文字化けチェック
このチェックをオンにすると、特定の装飾フォント(Symbol、Wingdings、Wingdings 2、Wingdings 3)の文字列に別のフォントが設定されてしまい文字化けしている箇所を特定できることがあります。
Word以外のアプリケーションで作ったファイルをWordで開いた場合や、別のアプリケーションから文字をコピペした場合に文字化けしているかもしれません。
そのようなことがある場合、この項目をオンにしてみてください。
英文チェック
このチェックをオンにすると、英文法の簡易チェックが可能です。機械的にチェックするだけなのですが、Wordでは拾えない文法エラーを見つけられることがあります。
たとえば、文章中に誤挿入されているタブ記号、不定冠詞の誤用、文頭の小文字、文章間のスペースの数など正しくないと思われる表記を拾います。
コメントを挿入するように設定すれば、以下のようにチェックされた理由を確認できます。
機械的なチェックのため、「an user」も不定冠詞の誤用と判定してしまいます。その点を理解いただいたうえでご利用ください。
キーワードチェックとコメント入力
JTFのスタイルガイドに基づいて該当項目をマーキングしたりコメントを挿入したりできます。
色deチェックに同梱されている「JTFスタイルガイド.xls」を選択して、チェックをオンにします。このファイルには、1372項目におよぶチェック例が示されています。
このうち、使う項目については、D列の適用を「〇」にすればチェックできるようになります。
B列のコメントは自由に編集できますし、項目も自由に追加・削除ができます。
ぜひみなさんのお客様の要望にあうように作り変えてみてください。
詳細については「キーワードを着色しコメントを挿入する」をご覧ください。
常用漢字チェック
常用漢字以外が用いられている場合に、その文字を特定します。
数字範囲チェック
以下のような「●~◆」や「●以上◆以下」のような表現がある場合のチェックに有効です。
以下のルールで文字を着色して太字にします。
- 〇以上:青
- 〇以下:赤
- 〇以上△以下:茶
- 〇未満:ピンク
(チェック前)
(チェック後)
原文にだけピンクの個所があります。つまり、この部分に対応する表現が訳抜けしている可能性があります。
現在、拾い切れていない表現があるので不十分です。気が付いた点や追加希望の表現がありましたら、こちらからご連絡ください。