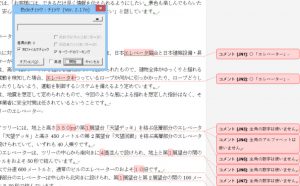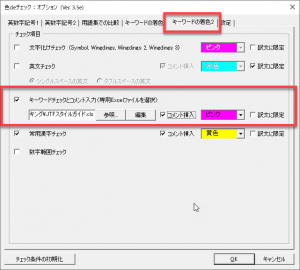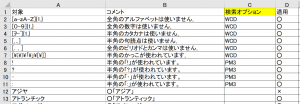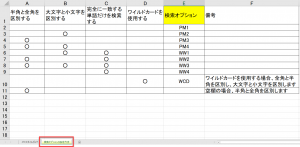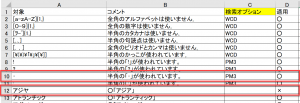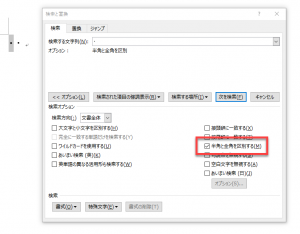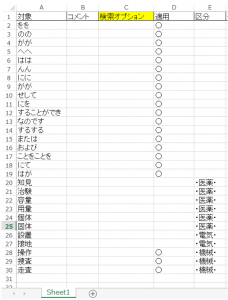色deチェックでは、Excelファイルの内容に基づき複数のキーワードに対して着色したりコメントを挿入したりできます。
同梱されているExcelファイル(JTFスタイルガイド.xls)にて、チェック項目の設定をします。
この機能でできること
Excelファイルに記載された項目を文書中から見つけて蛍光ペンで着色できます。以下のようにコメントも同時に挿入できます。
誤記を発見したり、その正しい記述をコメントで示したりできます。数千の項目であっても自動的にすべて確認して実行します。
ご利用方法
チェック項目(キーワード)とコメントが記載されたExcelファイルを用意し、チェックのオプションダイアログの[キーワードの着色2]タブで指定します。
コメント挿入の有無や蛍光ペンの色などここで指定します。
キーワードを着色してコメントを挿入する仕組み
同梱されているExcelファイル(JTFスタイルガイド.xls)の1シート目には、JTFスタイルガイドを元にチェック項目が記載されていますので、追記・変更をしてください。
Excelシートの各列の意味
| 項目名 | 内容 | |
| A列 | 対象 |
|
| B列 | コメント |
|
| C列 | 検索オプション |
|
| D列 | 適用 |
|
検索オプションの定義
2シート目の「検索オプションの設定方法」を開くと、検索オプションで用いられている記号(PM1、PM2など)の意味の説明が表示されます。
ここの検索オプションというのは、[検索と置換]ダイアログボックスにある検索オプションの設定項目に対応しており、キーワードの検索の際に設定される条件です。
たとえば「PM2」を設定したキーワードについては、「大文字と小文字を区別する」がオンの状態で検索をするという意味です。
検索オプションが空欄の場合には「半角と全角を区別して検索」します。
よって、以下の例では、10行目の半角中黒「・」を「PM3」の条件、すなわち「半角と全角を区別して」検索するということになります。
以下のような検索です。
また、12行目の「アジヤ」については、D列が「×」になっているので検索をしません。ちなみに、12行目には検索オプションが空欄になっていますので、もし検索をするのであれば「半角と全角を区別する」条件での検索となります。
新たにExcelファイルを作成
同梱されている「JTFスタイルガイド.xls」以外のExcelファイルも使えます。上記のA列からD列までの情報が1シート目に書かれていれば項目名もシート名も関係なく使えます。
以下のようなファイルを用意して利用できます。
関連ページ
- Wordで動く翻訳チェックソフト「色deチェック」
- 色deチェックの使い方
- キーワード集でチェックできる項目例
- キーワードの着色機能で英文法や常用漢字などチェック
- キーワードの着色機能で「文書全体」を着色する