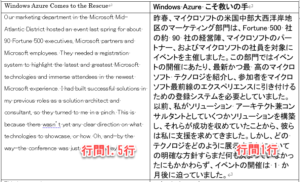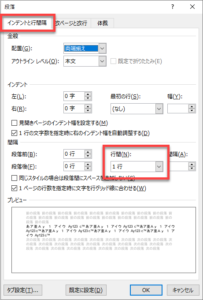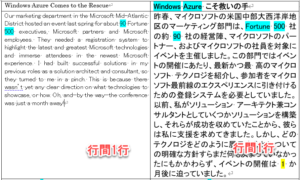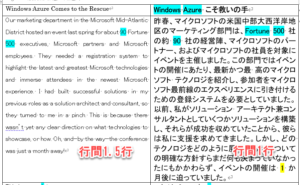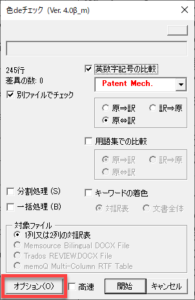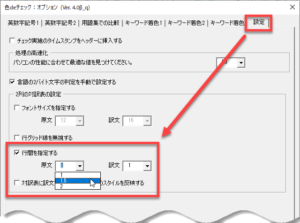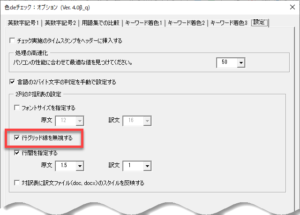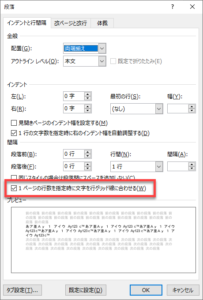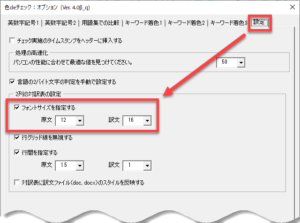Ver. 4.0以降、チェック後の対訳表の行間を指定できるようになりました。
これまでのバージョンでは、チェック後に見栄えが崩れることがありましたが、設定次第ではチェック前の対訳表と同じ書式を保持できます。お試しください。
これまでの課題
(チェック前)
原文の行間を1.5行、訳文の行間を1行に設定している場合を想定します。ちなみに以下の例でのフォントサイズは、原文が10.5ポイント、訳文が13ポイントです。チェックのしやすさ、読みやすさを考慮して、対訳表を作成後にフォントサイズや行間を調整するユーザーさんが多くいるようです。
(出典:Microsoft のWindows Azure Comes to the Rescue)
上記での「行間」というのは、段落書式で設定する値のことです。以下の[段落]ダイアログの[インデントと行間隔]タブの赤枠内で設定する値です。
(チェック後)
これまでのバージョンでは、以下のように原文と訳文ともに行間が1行になります。フォントの種類や設定方法によっては、フォントのサイズが変わってしまうこともあります。せっかく整えたのに少し読みづらいですね。
この機能でできること
チェック前の対訳表のフォントサイズや行間を、チェック後の対訳表でも保持できます。原文と訳文に対してそえぞれ値を設定できます。
元の対訳表にあわせて原文の行間を1.5行、訳文の行間を1行に設定すれば、チェック後でもチェック前の状態と同じ見た目を保てます。
チェック後の対訳表の行間の設定方法
行間を指定する方法は以下の通りです。
[チェック]ダイアログの[オプション]ボタンをクリックします。
[オプション]ダイアログが表示されますので、[設定]タブの以下の項目を設定してください。
原文と訳文とで個別に設定できます。このチェックをオフにすると、元の対訳表の行間の設定値がチェック後の対訳表に反映されます。
行グリッド線を無視するオプションもあります。これは原文列と訳文列の両方に適用されます。このチェックをオフにすると、元の対訳表の行グリッド線の状態がチェック後の対訳表に反映されます。
この行グリッド線というのは段落書式の1つで、以下のダイアログで設定できる項目です。
チェック後の対訳表のフォントサイズの設定方法
上記のダイアログの以下のボタンで指定できます。このチェックをオフにすると、元の対訳表のフォントサイズがチェック後の対訳表に反映されます。