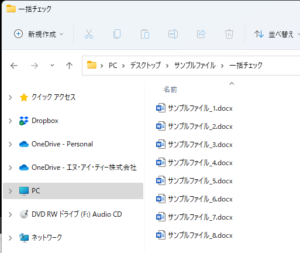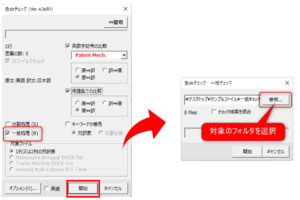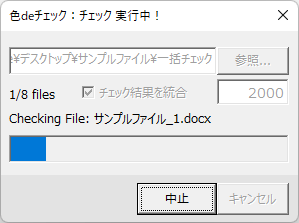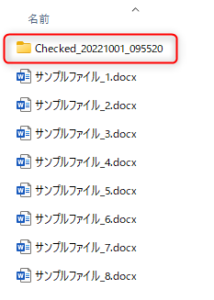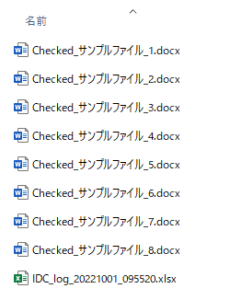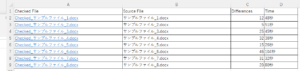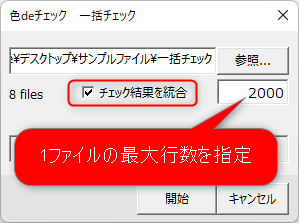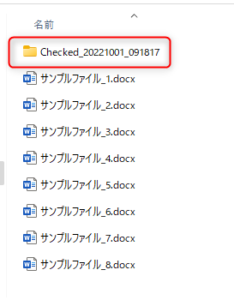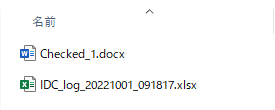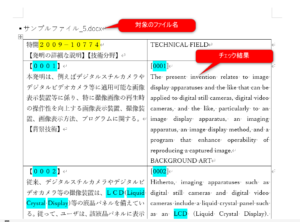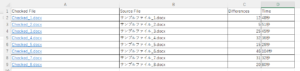色deチェックの一括チェック機能を使うと、フォルダ内の複数のバイリンガルファイルを一括でチェックできます。
チェック条件が同じであれば、数十ファイルをまとめてチェックできます。小さなファイルをいくつもチェックしなければならないお客様のご要望で作成した機能です。
一括チェックの基本操作
1.チェック対象のバイリンガルファイルを1つのフォルダにまとめる
2列の表もしくはCATツール(Trados、Memsource、memoQなど)のWord形式のバイリンガルファイルをフォルダ内にまとめます。
サンプルとして、以下のようにデスクトップのサンプルフォルダに[一括チェック]フォルダを作成しました。この中に8つのサンプルファイルを保存しました。
以下の例ではわかりやすくファイル名に通し番号を付けましたが、ファイル名には特に制限がありません。
2.[チェック]ダイアログで[一括処理]をオンにする
色deチェックの[チェック]ボタンをクリックして[チェック]ダイアログボックスを表示します。チェック条件を設定したら、[一括処理]をオンにして[開始]ボタンをクリックします。
すると、[一括チェック]ダイアログボックスが表示されます。ここで対象のフォルダを選択します。この例では、先ほど用意した[一括チェック]フォルダを選択します。
3.[開始]ボタンをクリックしてチェックを実行
[一括チェック]ダイアログボックスの[開始]ボタンをクリックするとチェックを開始します。
フォルダ内のファイルを順番に非表示で開きチェックをしてからファイルを閉じます。これをファイルの数だけ繰り返します。このチェックの間、Wordを使用できませんのでご注意ください。
チェックの進捗状況は以下のようにプログレスバーで表示されます。
4.チェック結果を確認する
チェックが終了すると処理対象フォルダ内にチェック結果ファイルが保存されたフォルダが作成されます。チェックをした時刻がフォルダ名になります。
このフォルダを開くと以下のようにチェック後のWordファイルとExcelファイルが表示されます。
Wordファイルはそれぞれチェック結果として蛍光ペンで着色されたりコメントが挿入されたりします。これは色deチェックの通常のチェックと変わりません。
Excelファイルには分割処理と同様にチェック結果が表示されます。対象のファイルをExcelファイルのA列のリンクから開けますのでそれぞれ内容を確認してください。
(参考:分割処理の方法)
一括チェックの応用技
一括チェックでは、チェック結果を1つのファイルにまとめられます。数十のファイルをわざわざ開いて確認をするのが大変というお客様のお悩みを解決するために作成した機能です。
以下の手順でチェック結果を1つのファイルに統合できます。
1.[一括チェック]ダイアログで統合を選択してチェック開始
以下のように、[一括チェック]ダイアログボックスで[チェック結果を統合]をオンにします。このときに右側に数字を入力する欄が表示されます。ここには1つのファイルに収める最大の行数を指定できます。
Wordでは表のサイズが大きくなりすぎると動きが鈍くなる(スクロールが遅い、検索が遅いなど)傾向があります。そのような状態ではチェック結果の確認でストレスが生じますので、ご利用のPCのスペックに合わせて数字を設定してください。
この設定をして[開始]ボタンをクリックしてチェックをします。
2.チェック結果を確認する
通常の一括処理と同様に、指定したフォルダ内にチェック結果フォルダが作成されます。
このフォルダ内には、以下のようにファイルが作成されました。Wordファイルには8ファイル文のチェック結果がまとめられています。Excelファイルにはそれぞれのチェック結果が示されています。
まずはWordファイルを開いて内容を確認してみましょう。ファイルの先頭には目次があります。この目次をクリックすると、対象の対訳表を表示できます。
サンプルファイル_5の結果を確認するために、[Ctrl]キーを押しながら目次のページ番号をクリックすると対象の対訳表にジャンプします。
Excelファイルでは、通常の処理と同様にそれぞれのファイルに対するチェック結果を示します。チェック結果のリンクは、すべて同じファイルになっていますね。
ぜひご活用ください。