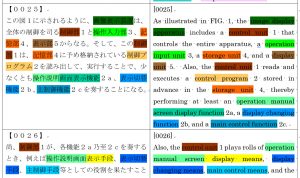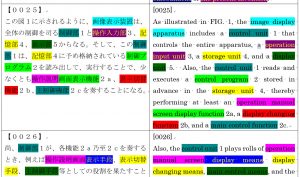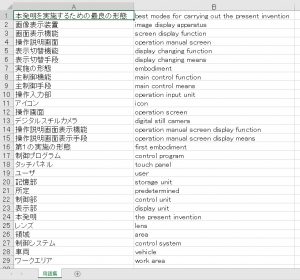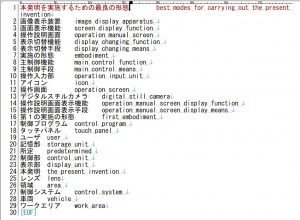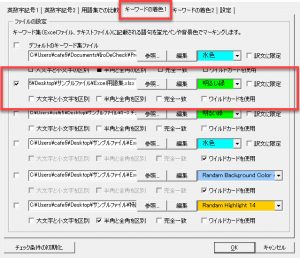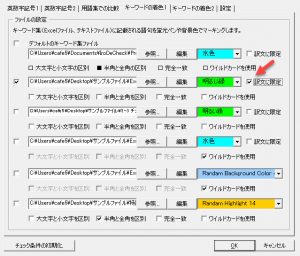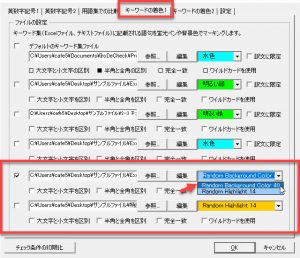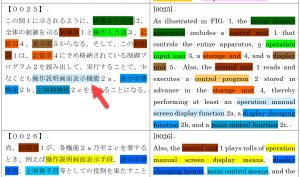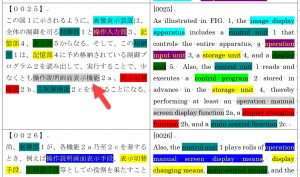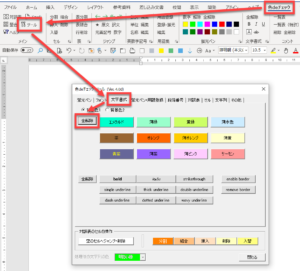Ver. 3.7以降、キーワードの着色にExcelファイルを使用できるようになりました。これまでのバージョンではテキストファイルのみを利用できました。
Excelファイルを使えるようになったので、用語集(原語と訳語のペアで管理されたファイル)をキーワードの着色で使えます。
用語集で着色するからこそできること
手持ちの用語集をそのまま使えます。キーワードの着色用のテキストファイルを作り直す必要がなくなります。
また、原語と訳語を同じ色で着色をするランダム着色機能を利用できるようになります。このことで、今まで手作業で「キーワードのマーキング」機能で行っていたものを、完全自動で色分けをできるようになります。
対応確認を色で実行できます。Ver. 3.7では背景色で40色、蛍光ペンで14色の塗り分けが可能となっています。
背景色でのランダム着色
蛍光ペンでのランダム着色
使用する用語集ファイル
以下のようなExcelファイルやテキストファイルを利用できます。
※もちろん今までのようにキーワードを列挙したテキストファイルも使えます。また、A列だけにキーワードを列挙したExcelファイルも使えます。
Excelファイルの用語集
用語集の適用チェックで利用するExcelファイルと同じ形式です。シート1のA列に原語、B列に訳語を記載します。
なお、シート1というのは、一番左側にあるシートを意味しており、シート名を変更する必要はありません。
テキストファイルの用語集
タブ区切りで原語と訳語を記載します。タブの左側に原語、タブの右側に訳語を書いてください。
通常の着色の方法
[チェックオプション]ダイアログの[キーワードの着色1]タブで用語集ファイルを選択します。
ここで指定されている用語集は冒頭のExcelファイルです。訳文に限定せずに、明るい緑色で着色します。その結果は以下の通りです。
原文と訳文のすべての用語に同じ色がつきます。
オプション設定で[訳文に限定]をオンにすると、訳文の列(2列の表では2列目)のみが着色されます。
チェック結果は以下の通りです。
ランダム着色の方法
冒頭で説明の通り、背景色で40色、蛍光ペンで14色を用いてキーワード毎に塗り分けが可能です。
[チェックオプション]ダイアログの[キーワードの着色1]タブで赤枠内の設定箇所で用語集ファイルを選択します。
このプルダウンメニューで背景色(Random Background Color 40)と蛍光ペン(Random Highlight 14)のいずれかを選択します。
背景色(Random Background Color 40)のチェック結果
蛍光ペン(Random Highlight 14)のチェック結果
ランダム着色のオプション設定
[キーワードの着色1]タブで着色のオプション設定ができます。
上記の着色時には、以下の設定(デフォルト)のようにオンになっています。
上記の説明でもあるように、この設定項目がオンの場合には、「操作説明画面表示機能」と「画面表示機能」の2つの用語がある場合に、「操作説明画面表示機能」内の「画面表示機能」が別の色で着色されます。
オフにすると、上記のような着色がなくなり、以下の結果になります。
背景色(Random Background Color 40)のチェック結果
蛍光ペン(Random Highlight 14)のチェック結果
複数の訳語や英語の複数形にも対応
さらに、用語集で同じ原語に対して訳語が複数存在している場合には訳語を同じ色で着色します。意図的に、複数の訳語を設定することも可能です。これは、用語集の管理方法と同じです。
英語は用語集に登録された単数形の名詞に対して、規則変化をする複数形も着色します。よって、英単語は単数形で書いてください。
着色の解除方法
以下の方法で着色を解除できます。
背景色(Random Background Color 40)
蛍光ペン(Random Highlight 14)のチェック結果
以下のボタンをクリックして蛍光ペンを解除してください。