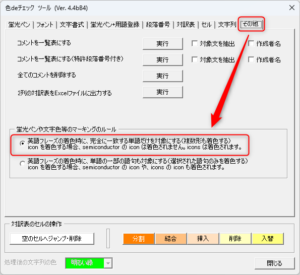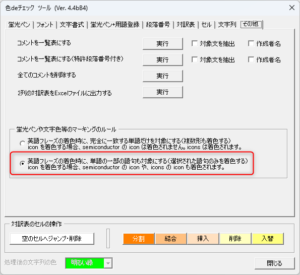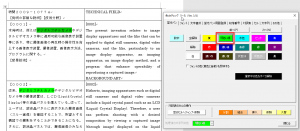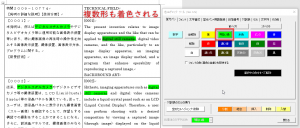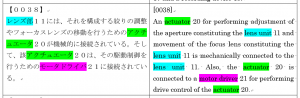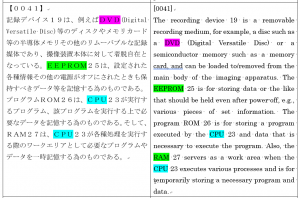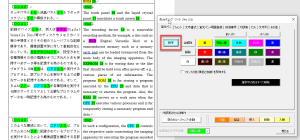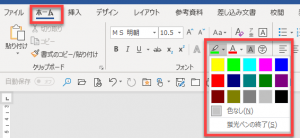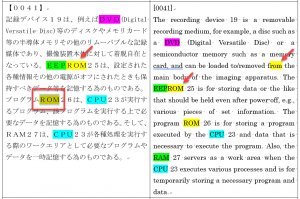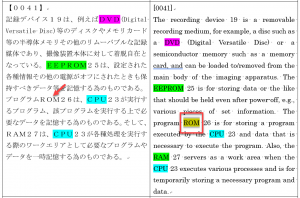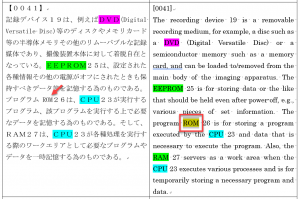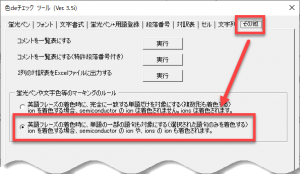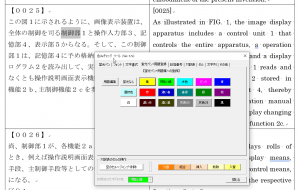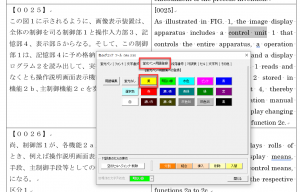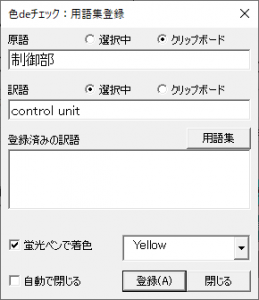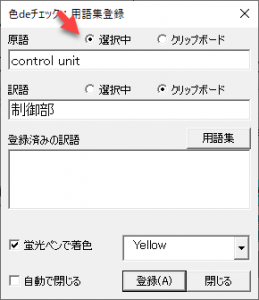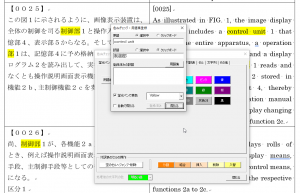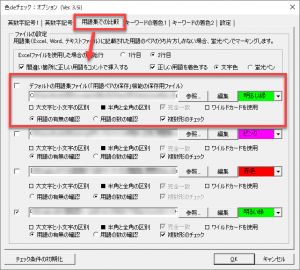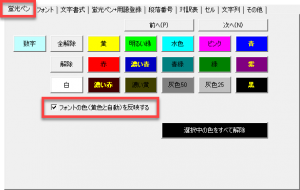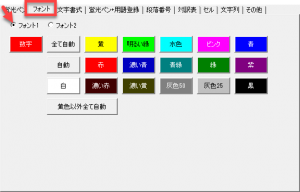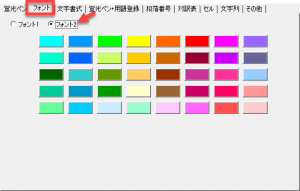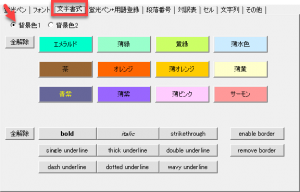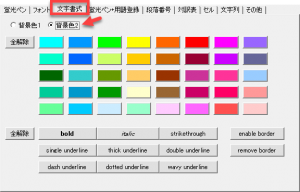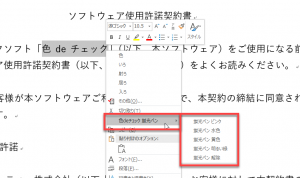[アドイン]タブの[ツール]ボタンをクリックして[ツール]ダイアログを開き、対訳表のキーワードをマーキングしてチェックをする方法を紹介します。
色deチェックには、蛍光ペン、文字色、背景色、下線などの各種のマーキング機能が備わっておりますが、使い方は同じです。
蛍光ペンを用いてキーワードをマーキングして原文と訳文とを比較する方法を紹介します。
マーキングの基本
原文と訳文とで対比する言葉を同じ色で着色します。同じ色にすることで、原文と訳文とで有無を目視確認できるということです。
初期設定
[ツール]ダイアログの[その他]タブの[マーキングのルール]の項目で、以下のように設定してください。
このようにすると、英単語や英語フレーズを着色する際に、複数形も含んで着色できます。また、完全に一致する単語やフレーズだけを着色できるので、誤着色が少なくなります。
もし、部分一致を希望される場合には、以下の設定を選んでください。たとえば、化学分野で化合物名の difluorophenol の中の fluoro だけを着色するような場合には、この設定にする必要があります。
マーキング(着色)の手順
まずは原文のキーワード(デジタルスチルカメラ)を選択し、ダイアログの[明るい緑]ボタンをクリックして着色します。
訳文中の対応するキーワード(digital still camera)を着色したいと思います。この際、単数形を選択します。
同じようにダイアログの[明るい緑]ボタンをクリックすると、単数形を選択していても複数形も着色されます。
別のキーワードを別の色で着色
このマーキングによるチェックの目的は、キーワードが原文と訳文とに適切に使われているのかを目視確認をすることです。そのため、キーワードの個数や使用されている箇所を明示するために個別のキーワードをそれぞれ別の色を用いて着色します。
アルファベットを着色
アルファベットは原文と訳文の両方に使われています。この場合、和文中のキーワードを選択して着色すれば英文中のキーワードも一緒に着色できます。所在の確認がすぐにできて便利ですよね。
ただし、厳密に説明をすると、和文中のアルファベットと英文中のアルファベットでは着色の挙動が異なります。後に説明する注意点をご覧ください。
数字を着色する
原文と訳文とに共通して記載されているという意味では、数字もアルファベットと同じです。数字を着色するための[数字]ボタンを用意しましたのでこちらをご利用ください。
着色の色は、[ホーム]タブで選択されている蛍光ペンの色を使います。
アルファベット着色時の注意点
特許明細書のように全角でアルファベット書かれている場合を想定します。全角アルファベットを検索するとWordは「完全に一致する単語だけを検索する」というオプションが自動的にオフになります。
よって、今回のオプション設定のように「完全に一致する単語だけを対象にする」をオンにしていたとしても、部分一致で着色します。
つまり、上記の場合に和文中の全角表記の「ROM」を選択して黄色に着色すると、以下のように部分一致で着色される結果、うれしくない着色(赤矢印箇所)も出うるということです。
逆に、英文中の半角表記の「ROM」を選択して黄色に着色すると、以下のように和文中の全角表記の「ROM」(赤矢印箇所)は着色されないのです。
和文では単語が分かち書きされていないので「単語を完全一致で検索する」という概念自体がないことが原因です。部分一致でしか検索できないのです。なので、文中に埋もれた(前後がスペースや記号で区切られておらず、文字に直接接して書かれている)「ROM」を検索できない結果となりました。
同様に、以下のような問題も起こります。和文中に半角表記の「ROM」がある場合でも、完全一致の場合にはこのROMが着色されないのです。
このように、和文中のアルファベットの着色ができなくない場合には、[ツール]ダイアログの[その他]タブの[マーキングのルール]の項目で、以下のように設定してください。
この設定であれば半角アルファベットを選択した場合でも常に部分一致になるので和文中のアルファベットも着色できます。ただし、ROMを着色する場合にfromのromも着色されてしまうという欠点は残りますが。
どちらにすればよいのかご判断ください。
用語集を作成しながらマーキング
せっかくペアになる原語と訳語をマーキングをするのですから、マーキングのたびに登録していけたらいいなということで、用語集の作成機能を作りました。
考え方としては、「クリップボードに保存した語句」と「選択されている語句」をペアにして用語集に登録するのです。そして、登録するのと同時に蛍光ペンで両方の語句を着色します。
手順は以下の通りです。
まずは、原文中で用語を選択してクリップボードに入れます。以下の図では、「制御部」をクリップボードに保存しました。
次に、制御部に対応する訳語を選択します。control unitですね。単数形を選択してください。
この状態で、[ツール]ダイアログの[蛍光ペン+用語登録]タブの[黄色]ボタンをクリックします。
すると、以下のダイアログが表示されます。原語欄には、クリップボードに登録された用語の「制御部」が表示され、訳語欄には、選択中の「control unit」が表示されています。
このようにすると、表示されているように原語と訳語が用語集に登録できます。
ラジオボタンを操作して、原語欄に選択中の「control unit」を表示してもいいです。これは好みで設定をしてください。
原語と訳語を決めたら、[登録]ボタンをクリックすると、原語と訳語が黄色に着色されて、この用語のペアが用語集ファイルに登録されます。
用語の登録先は、チェックの[オプション]ダイアログの[用語集での比較]タブにあるデフォルトの用語集ファイルです。
この用語集ファイルは、[アドイン]タブの【3】ボタン群の[用語編集]ボタンから開けます。登録後に編集もできます。
このように着色をしながらマーキングできるのは、蛍光ペンでの着色に限られています。後述の通り、文字色や背景色、下線などの文字書式でのマーキングでは用語登録ができませんので使い分けてください。
なお、上記では[ツール]ダイアログから用語登録をしましたが、上記の[アドイン]タブにある[用語編集]ボタンの左側にある[用語・蛍光]ボタンからも登録用のダイアログを起動できます。
使いやすい方法でお試しください。
他のマーキング方法
上記では蛍光ペンでのマーキング方法を紹介しましたが、様々なオプションが用意されています。文字色などほかの文字書式でもマーキングができます。
[ツール]ダイアログの[蛍光ペン]タブでのオプション設定があります。蛍光ペンの文字色を黄色に変更できます。
(参考:蛍光ペン着色の文字色を見やすく変更する)
[フォント]タブではフォントの選択画面を2種類表示できます。
[文字書式]タブでは、背景色の選択画面を2種類表示できます。下線などの文字書式もマーキングに選択できます。
簡易着色
蛍光ペンの着色については、[ツール]ダイアログ以外からも実行できるようになっています。
ツールバーのボタン
[アドイン]タブにある【4】から【7】のツールバー(ボタン群)のボタンが蛍光ペンの着色機能に対応しています。
右クリックメニュー
右クリックメニューにも4色だけですが蛍光ペンの着色項目が表示されます。マウスで項目を選択してすぐに着色できるので便利です。