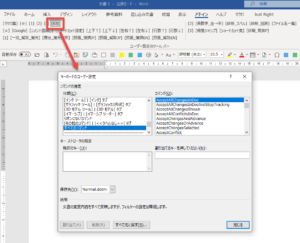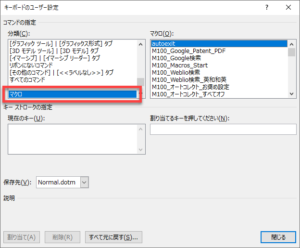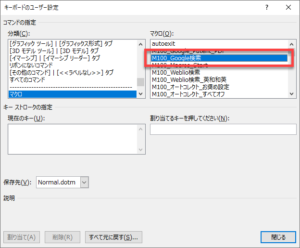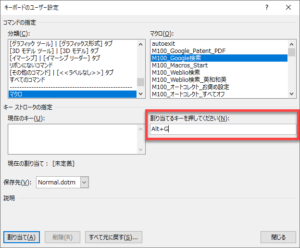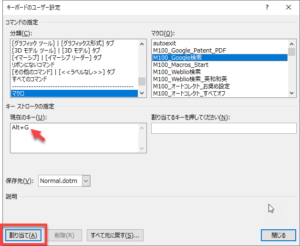毎日使うマクロや文字入力をしながら使うマクロは積極的にショートカットキーに登録しましょう。そうすれば、キー操作だけでマクロを実行できるようになります。
たとえばGoogle検索のマクロはキー操作で文字列を選択してショートカットキーで実行で来ます。一連の操作をキーボード上でできるようになると作業効率が上がります。
もちろん、ボタンからもショートカットキーからも実行できるようにしてもいいと思います。作業のしやすさや快適さからみなさんのお好みでカスタマイズをお楽しみください。
ショートカットキーにマクロを登録する方法
Wordの[キーボードのユーザー設定]ダイアログボックスを使って、マクロをショートカットキーで実行できるようにします。
以下の5ステップでショートカットキーの登録をします。例として、[Google検索]マクロを[Alt]+[G]に登録します。
1.[キーボードのユーザー設定]ダイアログボックスを表示
[アドイン]タブの[KB]ボタンをクリックして[キーボードのユーザー設定]ダイアログボックスを表示します。
2.分類で「マクロ」を選択
この[キーボードのユーザー設定]ダイアログボックスでは、Wordのすべてのコマンド(機能)をショートカットキーに割り当てられます。Wordには2,000以上の機能があり特定の1つを探すのが大変です。なので、[分類]欄で機能の分野を絞り込むことで探しやすくしているのです。
今回登録するのはマクロなので、[分類]欄で「マクロ」を選択します。もしマクロ以外の機能をショートカットキーで実行する場合には、この[分類]欄で別の項目を選択すると、その項目に関連するコマンドに絞ることができます。
3.登録するマクロ名を選択
[分類]欄で「マクロ」を選択したので、右上の欄には現在使用可能なマクロ名が列挙されます。この中から目的のマクロ名を選択します。
今回の例では[Google検索]というマクロを登録します。みんなのワードマクロ集のマクロはマクロ名の先頭に「M100_」と書かれております。見つかりましたね。
4.ショートカットキーの入力
次に、登録するショートカットキーのキーの組み合わせを登録します。
[割り当てるキーの入力]欄にカーソルを移動させてから、割り当てるキーの組み合わせを押します。今回は、[Alt]+[G]を登録するので、[Alt]キーを押しながら[G]を押します。すると、[割り当てるキーの入力]欄に自動的に Alt+G と入力されます。
5.登録
[割り当て]ボタンをクリックして登録します。無事に登録されると[現在のキー]欄に Alt+G と表示されます。