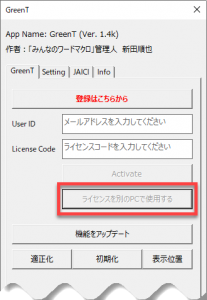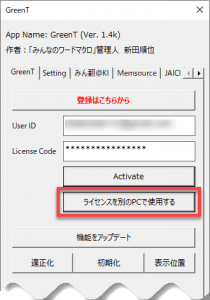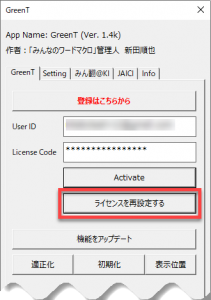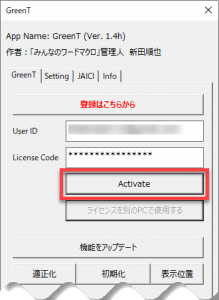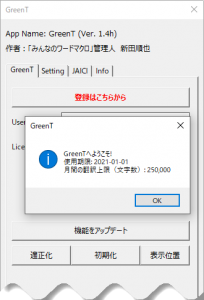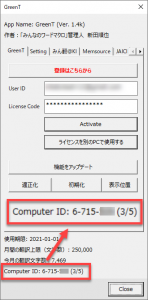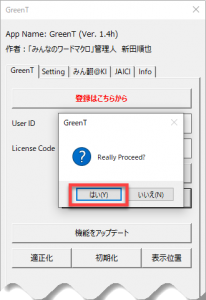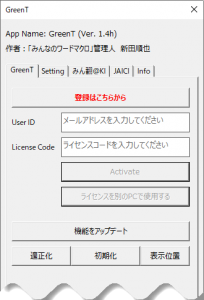法人向けのプランでの設定方法を紹介します。
1つのライセンスを複数のユーザーで共有し、ユーザーの合計利用文字数をプラン別に上限を設けます。月間の利用文字数やユーザー数に応じたお見積りは個別にお問い合わせください。
設定方法を紹介します。
まずは状況をご確認ください。
[アドイン]タブの[?]ボタンでダイアログを起動したときの赤枠のボタンにより、登録方法が変わります。
[ライセンスを別のPCで使用する]でグレーアウトされている場合、「通常の登録」へお進みください。
[ライセンスを別のPCで使用する]となっておりグレーアウトされていない場合も、「通常の登録」へお進みください。
[ライセンスを再設定する]と表示されている場合、「ライセンスを再設定」へお進みください。現在別のライセンスコードでご利用いただいている場合に、このような表示になります。
通常の登録
[アドイン]タブの[?]ボタンから以下のダイアログを開き、ユーザーIDとライセンスコードを入力します。
以下のメッセージが表示されたら登録成功です。
このようにすると、以下のように登録内容が表示されます。
赤枠内に示されているComputer ID(7桁の数字)がこのパソコン固有の番号です。この後に表示されている括弧内に、現在登録されているユーザー数(上記では3名)と登録できる最大ユーザー数(上記では5名)とが表示されています。
この状態であれば、あと2台のPCに同じライセンスコードを登録できます。
ライセンスを再設定
現在別のライセンスをご利用いただいている方がライセンスを共有する場合には、現在のライセンスを再設定して新たなライセンスコードの取得が必要になります。
[アドイン]タブの[?]ボタンから起動するダイアログに[ライセンスを別のPCで使用する]ボタンがなく、[ライセンスを再設定する]と表示されている場合の対処方法です。
上記のように[ライセンスを再設定する]と表示されている場合には、このパソコンに新たにライセンスコードを登録してもこのパソコンに紐づけられてしまうため、社内でほかの社員(他のパソコン)とライセンスコードを共有できません。
この時にはライセンスを再設定する必要があります。お手数ですが、以下の手順に従ってご準備ください。
ライセンスを再設定する前にご確認ください
ライセンスを再設定すると、利用中のライセンスコードを現在のパソコンでも別のパソコンでも使えなくなります。弊社にお問い合わせをいただいてもすぐには新しいライセンスコードを発行できませんので、新しいライセンスコードを取得してから再設定の作業をしてください。
ライセンスを再設定する方法
まず、[ライセンスを再設定する]ボタンをクリックします。
[はい]ボタンをクリックします。
再設定が成功すると、以下のような表示になります。
このようにリセットした後に「通常の登録」で説明した方法で新しいライセンスコードを登録すれば、このライセンスコードを「社員同士で共有できる状態」で登録できます。