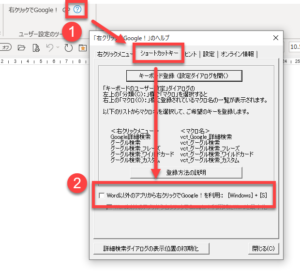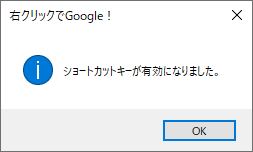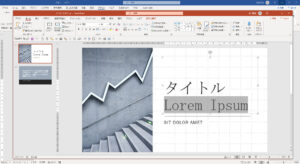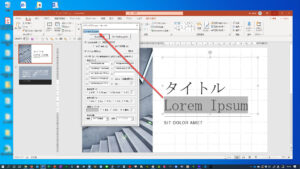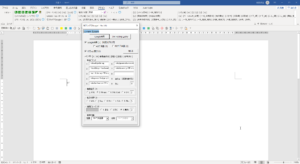Ver. 3.3b以降では、ショートカットキーを使い、右クリックでGoogle!をWord以外のアプリから実行できます。
ただし、右クリックでGoogle!をインストールするだけでは上記のショートカットキーが有効になりません。本ページで説明する方法で設定してください。
実行できる機能
2つの方法で呼び出せるようになります。
| ショートカットキー | 機能 |
| [Windows]+ [S] | 選択中の文字列を詳細設定ダイアログの検索キーワード欄に入力して起動 |
| [Windows]+ [Shift]+[G] | 選択中の文字列をGoogleのフレーズ検索 |
ショートカットキーの設定方法
1.ヘルプダイアログを開く
[アドイン]タブの[?]ボタンからヘルプダイアログを開きます。開いたダイアログの[ショートカットキー]タブを開きます。
2.チェックをオンにする
[Word以外のアプリから右クリックでGoogle!を利用]チェックをオンにします。
※[Word以外のアプリから右クリックでGoogle!を利用]チェックが グレーアウトされていてクリックできない場合、RG_Tools.exeが インストールされていない可能性があります。ご確認ください。 (参考:インストール方法)
設定に成功すると、以下のダイアログが表示されます。
オプションの設定方法
右クリックでGoogle!を呼び出したときのWordの挙動を以下のオプションで選択できます。
■オプションをオン
Word画面が最小化されます。例えば、PowerPointを使っている際に、PowerPointの画面の裏にWordが隠れている場合、右クリックでGoogle!の詳細ダイアログだけがPowerPointに現れます。
(実行前)
(実行後)
裏に隠れていたWordが最小化され、右クリックでGoogle!のダイアログが表示されます。
■オプションをオフ
Word画面は最小化されず、Word文書にフォーカスが移ります。その結果、PowerPointの画面が見えなくなります。
これは、WordとPowerPointを左右に並べて表示させているような状態で使うとよいと思います。
翻訳者であれば、たとえばCATツールを右側に、Wordの原文ファイルを左側に開いているような作業イメージです。
CATツール上で用語を選択して右クリックでGoogle!で調べ物をします。その際にWordファイルが最小化されて見えなくなってしまうと不便ですから、このオプションをオフにして使います。