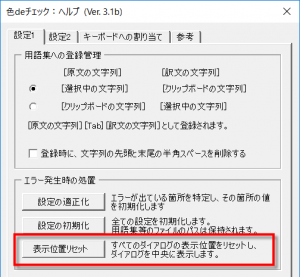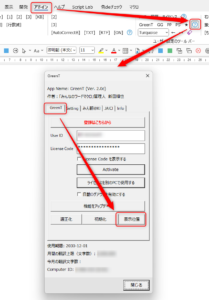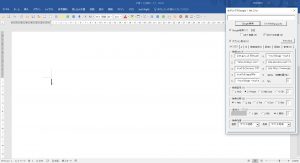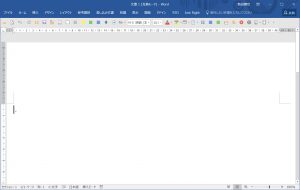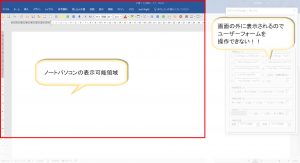Wordアドインの実行ボタンをクリックしても、操作用ダイアログボックス(ユーザーフォーム)が表示されないことがあります。これは、モニター画面の外にダイアログボックスが表示されているために起こる不具合です。
このような場合に、ダイアログボックスをモニター画面の中央に表示するボタンが用意されていますので、その使い方を紹介します。
ダイアログボックスを画面の中央に設定するボタン
それぞれのWordアドインでボタン名やボタンの配置が異なりますが、このボタンをクリックすると、各ダイアログの表示位置がリセットされて、それぞれのダイアログが画面の中央に表示されるようになります。同様の機能がないか、それぞれのWordアドインで探してみてください。
色deチェックの場合
[アドイン]タブの[?]ボタンをクリックして[ヘルプ]ダイアログを開くと、以下の部分に[表示位置リセット]ボタンがあります。このボタンをクリックしてください。
GreenTの場合
[アドイン]タブの[?]ボタンをクリックして[ヘルプ]ダイアログを開くと、以下の部分に[表示位置]ボタンがあります。このボタンをクリックしてください。
もっと詳しく
Wordアドインでは、ダイアログの表示位置を記憶するような仕様になっています。そのため、ダイアログを起動するたびに前回の表示位置に再度表示されます。ところが、この仕様が原因となり、ダイアログが画面に表示されなくなってしまうことがあるのです。
たとえば、ノートパソコンでセミナーの準備をしているとき、私は外部モニターに接続して大きな画面で作業をします。このとき、大きな画面の右端にダイアログを表示させておきます。作業の邪魔にならないからです。
セミナー会場でこのノートパソコンで同じダイアログを表示させようとしたところ、ダイアログが画面に現れないのです。あれ?
このとき、ダイアログは表示されているのです。オフィスで使用したときに記憶した位置に。。。つまり、画面の外に表示されていたのです。
過去何度かこのような痛い失敗をしました。
Wordアドインのユーザーの方からも、出先でノートパソコンで使おうとしたときに私と同じ理由でダイアログを表示できなくて困ったことがあると連絡をいただきました。
今回の機能は上記のような理由で作りました。