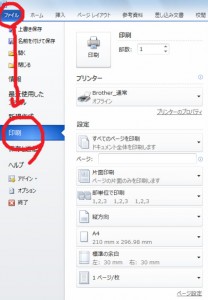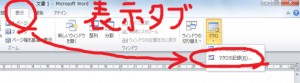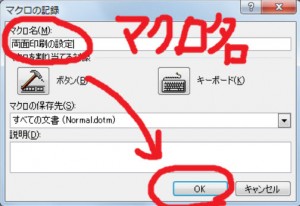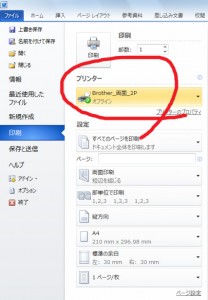先日の「マクロの記録を使って印刷設定変更をするときの考え方」の続きです。
実際に、マクロの記録を使う方法をご紹介します。
ポイントは、
1工程ずつ記録する
です。
記録対象
記録する対象は、以下の工程ですね。
- 両面印刷用のドライバーを選択する
- 印刷ボタンをクリックする
- 通常の印刷用のドライバーに戻す
記録開始
では、試してみましょう。
「1.両面印刷用のドライバーを選択する」ステップで説明します。
1.マクロを記録する前に、記録する操作の直前までの状態を確認する
たとえば、プリンターのドライバー変更の場合には、「ドライバーを変更する操作」だけを記録するようにします。
そのための準備として、Word 2010でいうと、バックステージビューで印刷用の画面の状態を確認しておきます。
ここで、不要な他の設定が入らない状態を確認します。
今回のマクロの場合は、ドライバーを変更するだけですから、ひとまず、現在のドライバーが何なのか?くらい見ておけばいいでしょう。
現在のドライバーが、「設定変更後のドライバー」であれば、「通常のドライバー」に戻しておいてください。
「ファイル」タブをクリックして、「印刷」の項目をクリックします。
今回は特に変更することがないですね。
なぜ、こんなことをするのか?
記録を開始すると、あらゆる操作が記録されてしまうからです。
でも、不要な操作が記録されないように「ぎりぎりまで記録をしないで準備をする」姿勢を心がけるといいかなと思います。
記録を開始してから、あれこれ設定を変更したり、カーソルを移動したりすると、それらすべてが記録されてしまうからです。
2.マクロの記録を開始する
ここで始めて、マクロの記録です。
Word 2010の場合、以下のようにして開始します。
「表示タブ」から、「マクロの記録」をクリックします。
以下のダイアログボックスにて、「マクロ名」の欄にマクロの名称を入力します。
たとえば、「両面印刷の設定」と入れてみましょう。そして、「OK」ボタンをクリックします。
3.記録対象の1工程を実行する。
今回は、ドライバーを変更します。
先ほどのようにバックステージビューの印刷設定画面に戻ります(この、タブの変更はマクロには記録されません)。
私の場合、両面印刷のために、「Brother_両面_2P」を選択します。
4.マクロの記録を停止する。
「表示」タブから、「記録終了」をクリックします。
マクロの記録を開始した場合には、2で示した「マクロの記録」項目が、「記録終了」項目になっています。
以上です。
このような作業を、それぞれの工程について実行します。
つづく。