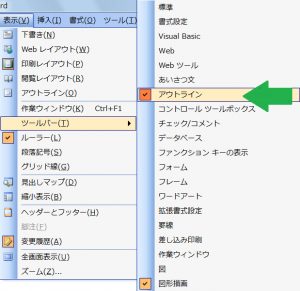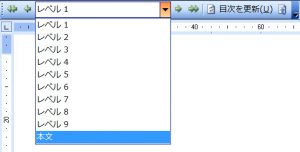先日紹介した「見出しマップ 」に関する記事です。
復習
見出しマップで文字列を表示するためには、その文字列のアウトラインレベルをレベル1~9のいずれかに設定する必要があります。
その設定の方法というのは、段落書式の設定により実行できるのですが、そうすると、段落書式にはいっている文字の書式まで反映されてしまいますね。
フォントサイズが変わってしまったり種類が変わってしまったり。
というわけで、書式の変更をせずに、アウトラインレベルだけを変更する方法です。
考え方
ツールバーにアウトラインレベルを設定するボタンを表示させます。
このボタンを利用すれば、アウトラインレベルを手軽に設定できます。
前回紹介した記事 のように、わざわざマクロを使う必要がなくなります(笑)。
以下の方法でツールバーを表示させましょう。
ツールバーの表示方法
Word 2003で説明します。Word2007以降は、まだ試していません。。。
(1)表示>ツールバー>アウトライン を選択
(2)以下のツールバーが表示されます。
(3)プルダウンメニューにレベル1~9、また本文という項目が表示されています。
これを選択すると、カーソル位置にある段落のアウトラインが設定されます。
アウトラインレベル設定は、「本文」を選択して解除できます。
通常の「印刷レイアウト」表示では、アウトラインレベルの違いによる表示の差異はございません。→こちらの記事 のとおり。
ただ、見出しマップに表示させたくない場合には、設定を解除する必要があります。
注意点
ツールバーの左端にある以下のボタンをクリックすると、「見出し1」など、デフォルトの段落スタイルが反映されてしまいます。
この場合にはフォントサイズ・種類まで変更されてしまいますから、ご注意ください。
もし、段落スタイルが反映されてしまった場合には、以下のボタンをクリックしてみてください。
カーソル位置に設定された書式が解除されて、「本文」の設定(通常の設定)に戻されます。
いろいろと遊ぶうちになんとなくわかってくると思います。
言葉で説明するのは大変ですね。体感しながら便利な機能があれば使ってみてください。
また、Wordの表示形式も
- 下書き
- Webレイアウト
- 印刷レイアウト
- アウトライン
などいくつかありますので、その表示方法での見栄えの差も確認してみてください。