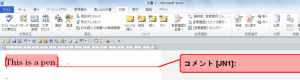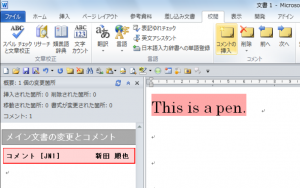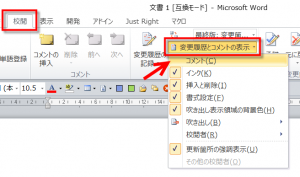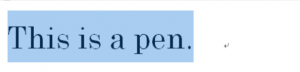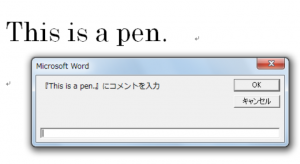今まで、入力したコメントを処理するためのマクロを紹介してきました。
今回は、キーボード操作でコメントを入力するためのマクロを紹介します。
このマクロでできること
普通はコメントを入力すると、コメント用の風船が表示がされて画面が狭くなりますよね。
風船を避けようとすると、以下のような表示になることもあります。
この風船などの表示を解除することが手間なので、邪魔な表示を出さずにコメントを入力するマクロを作りました。
まずは、コメントを非表示にします。[校閲]タブの[変更履歴とコメントの表示]プルダウンメニューから、[コメント]のチェックマークをオフにします。
コメントを追記する文字列を選択します。
この状態でマクロを実行すると、コメントを入力するダイアログボックスが表示されます。
ここにコメントを入力すると、選択された文字列に対してコメントが書き込まれます。
でも、コメント(赤い風船)自体は表示されません!
マクロの解説
コメントの入力には、InputBox関数を使いました。
InputBox関数では、キャンセルをクリックすると戻り値が長さ 0 の文字列になります。
なので、myTextという名前の変数に何か文字が入っている場合(myTextbox <> “”)にだけ、コメントに書き込みをするようにIfステートメントを使ってみました。
マクロ
Sub コメントの入力()
Dim myText As String
myText = InputBox("『" & Selection.Text & "』にコメントを入力")
If myText <> "" Then
Selection.Comments.Add Range:=Selection.Range, Text:=myText
End If
End Sub